
*この記事内容は2022年10月時点です。その後変更があるかもしれません。
 ズボラなトッシー
ズボラなトッシー 初めてのことは不安です。
 しっかりトッシー
しっかりトッシー 私も不安です。だから「予習」します。
 ズボラなトッシー
ズボラなトッシー 何を準備するかを教えて下さい。
 しっかりトッシー
しっかりトッシー さあ下記の記事で申し込み前の予習をしましょう。
申し込みフォームへ移動
エックスサーバーのトップページへ行きます。
下へスクロールするとサーバーのプランが紹介されています。
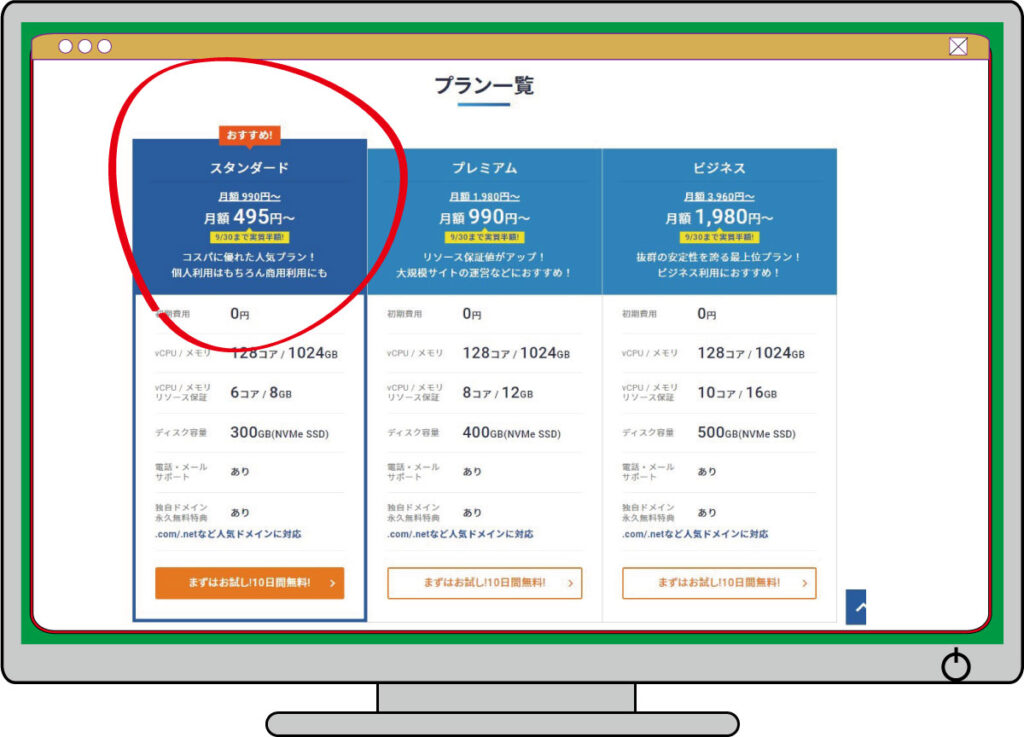
プランを選び「まずはお試し10日間無料」をクリックすると「お申し込みフォーム」に行きます。
「お申し込みフォーム」の左側の「10日間お試し 新規申し込み」をクリックします。
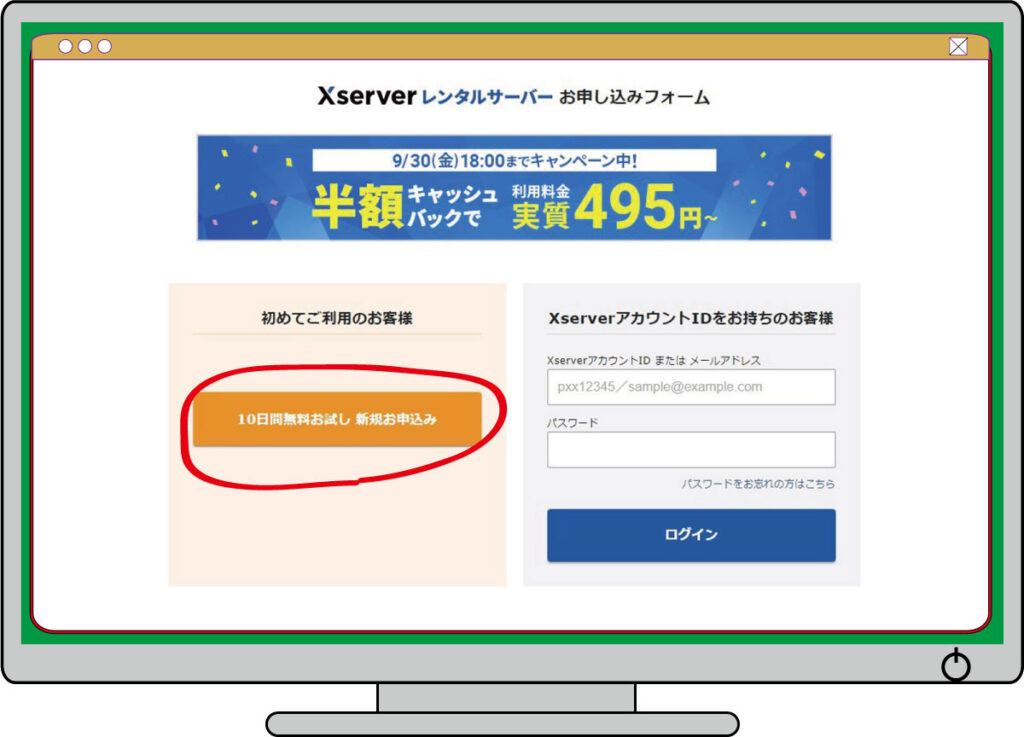
お客様情報入力
「お客様情報入力」の画面に移動します。
サーバー契約内容
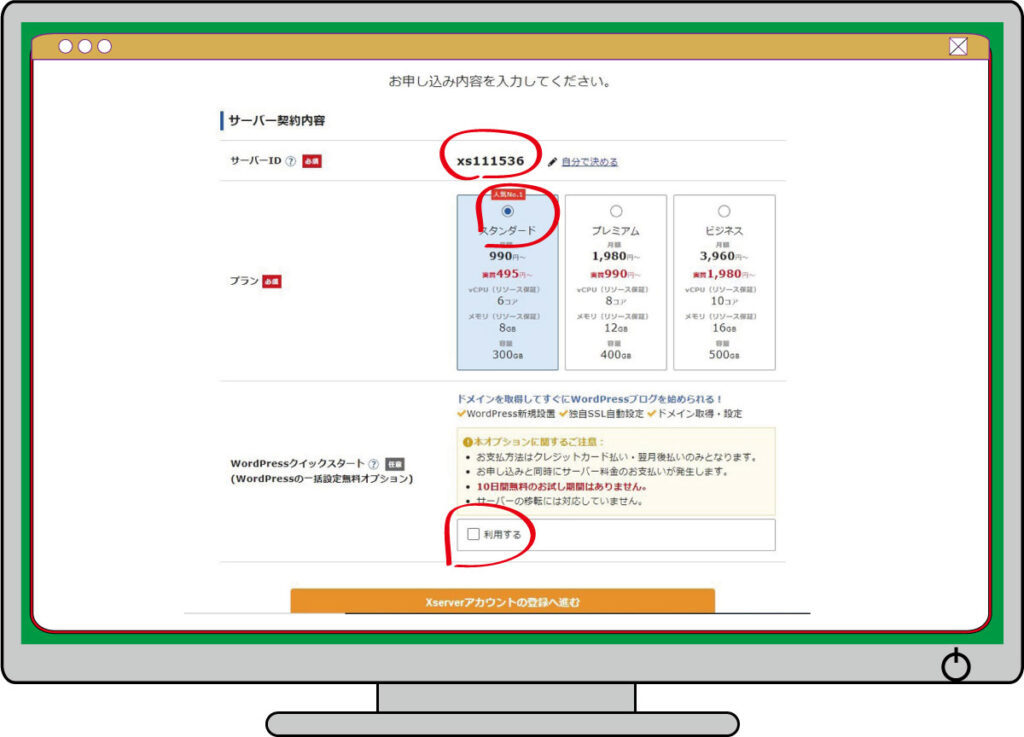
「サーバー契約内容」では「サーバーID」、「プラン」、「WordPressクイックスタート」を設定します。
「サーバーID」は、自動的に生成されたIDが記入されています。このままでよいです。
「プラン」は、私の場合は「スタンダード」を選択しました。あとで変更可能です。このプランが無難と思います。
「WordPressクイックスタート」は、WordPressを簡単にサーバーへインストールできる機能です。
ここでは「利用する」にチェックします。
「利用する」にチェックを入れると、「お申込み前の確認」が表示されます。
申し込み前の確認
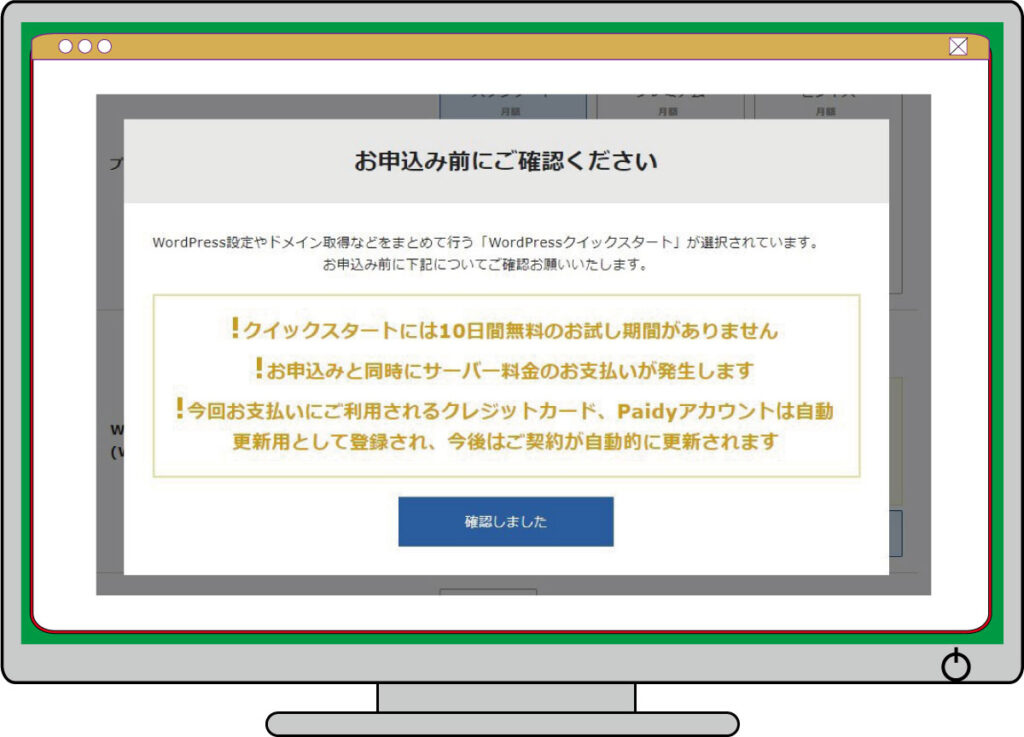
確認内容を読むと、WordPressクイックスタートを使うことで、10日間のお試し期間はなくなり、サーバー料金の支払いが発生することになります。この点ご注意下さい。
WordPress設定は、初心者には難しいので、「WordPressクイックスタート」機能利用がおすすめです。
サーバーレンタル契約期間を決めます
「確認しました」をクリックすると、「WordPressクイックスタート」の「利用する」の下に「契約期間」と「料金」が表示されます。契約期間を変更すると料金が変更されます。
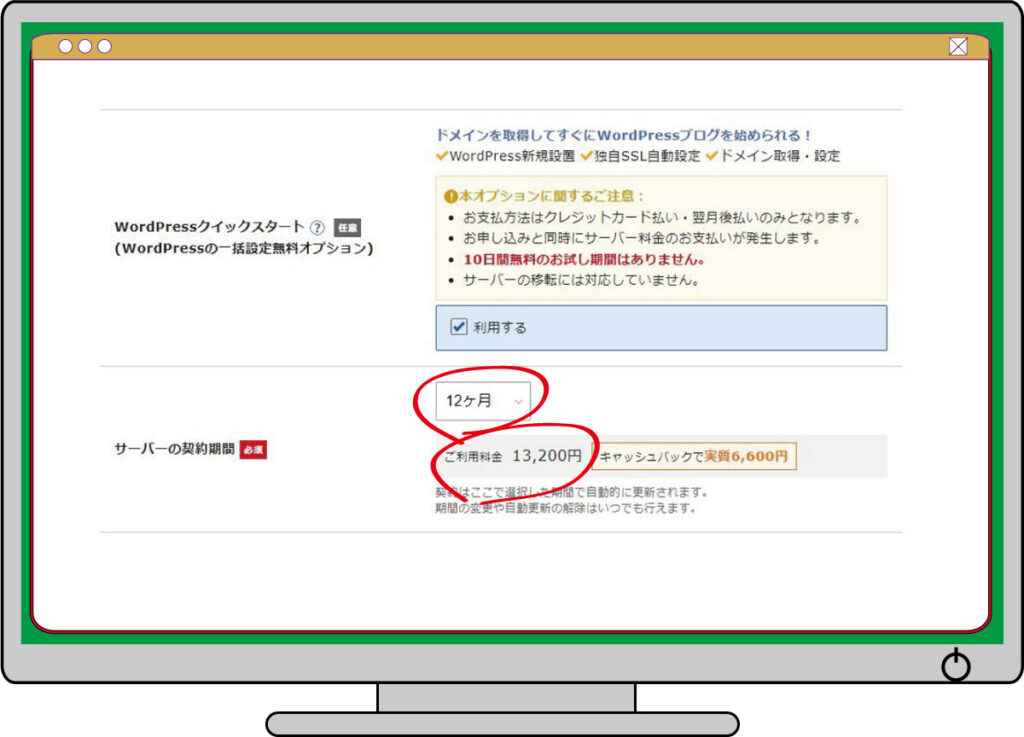
契約期間を選び、下にストロークして下さい。「ドメイン契約内容」及び「WordPress情報」があります。
ドメイン名の設定及びWordPress情報の設定
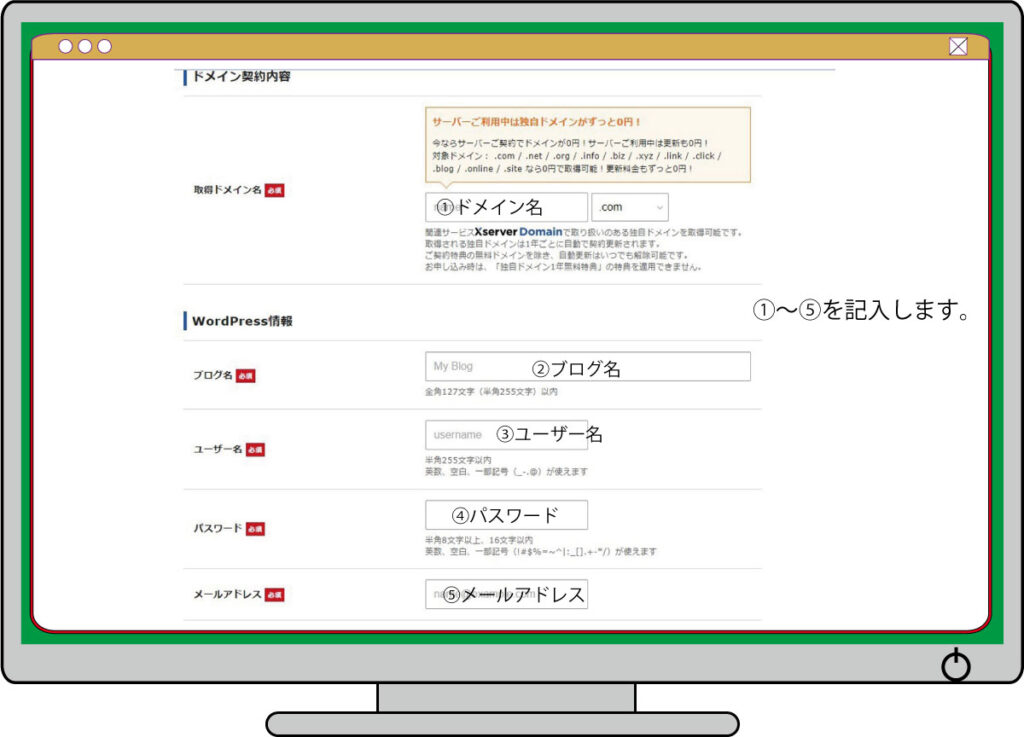
①「ドメイン名」では、希望のドメイン名入力し、そして「.com」などを選びます。取得可能であれば、チェックマークがつき、取得料金が表示されます。すでにドメイン名が使われている場合は再考して下さい。「.com」などの種類によって取得料金が違いますので、ご注意下さい。
つづいて「WordPress情報」を入力します。
②「ブログ名」③「ユーザー名」④「パスワード」⑤「メールアドレス」を入力します。
③「ユーザー名」と④「パスワード」は、WordPressの管理画面へログインするために必要です。
ワードプレスのテーマを選択します。
下にに「ワードプレスのテーマを選択」が表示されます。
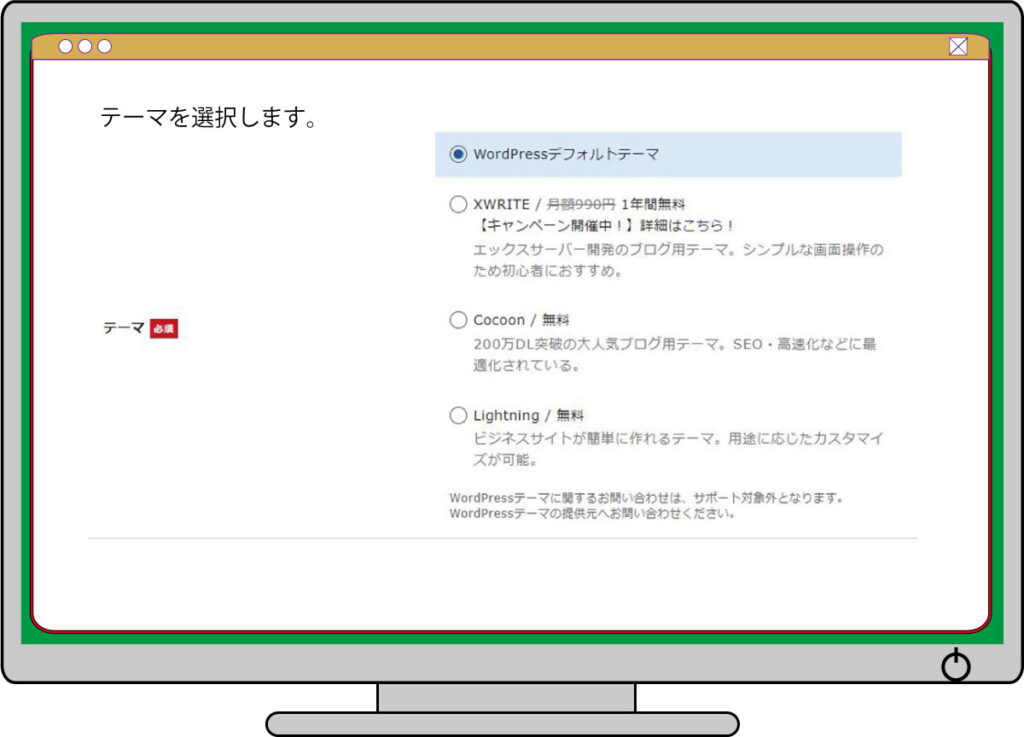
「ワードプレスのテーマを選択」が表示されます。有料のテーマ、無料のテーマが用意されています。
テーマは、あとでWordPress側で変更できます。とりあえず無料テーマを選びます。
次に下へストロークをして「お客様情報」を入力します。
「お客様情報」を入力し、支払い手続きを済ませ完了
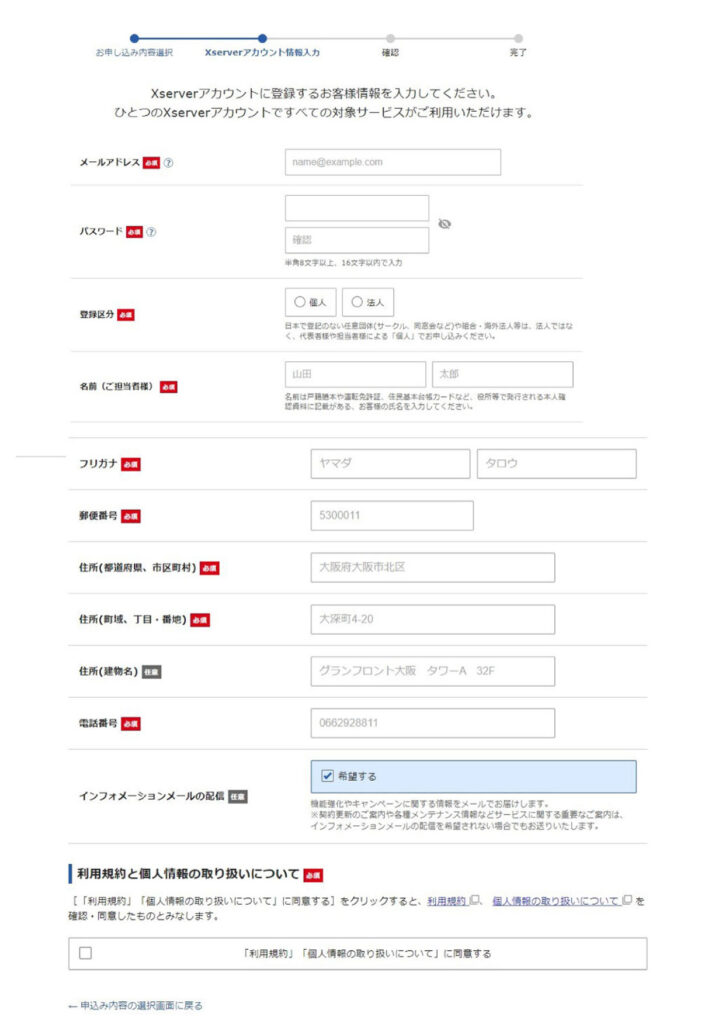
エックスサーバーのアカウント用のメールアドレス、パスワード。
登録区分(個人または法人)、名前、住所、電話番号。
支払い情報(クレジットカード情報など)
「利用規約と個人情報の取り扱いについて」の同意
「申し込み内容を確認する」をクリックし内容を確認します。
支払い手続きを済まして、申し込み完了となります。
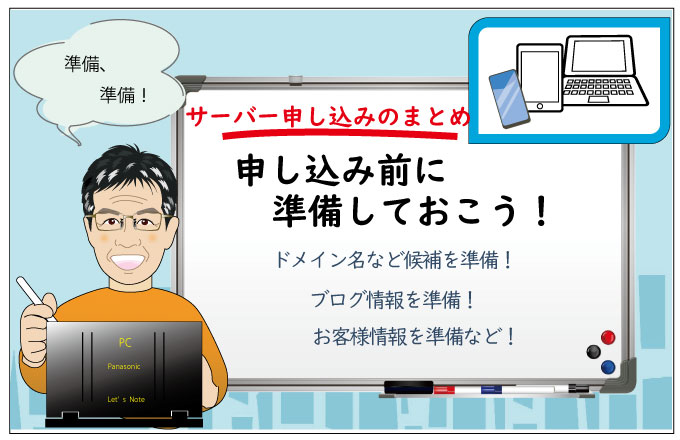
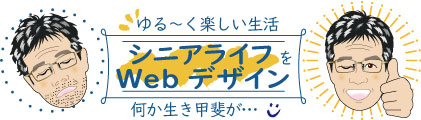



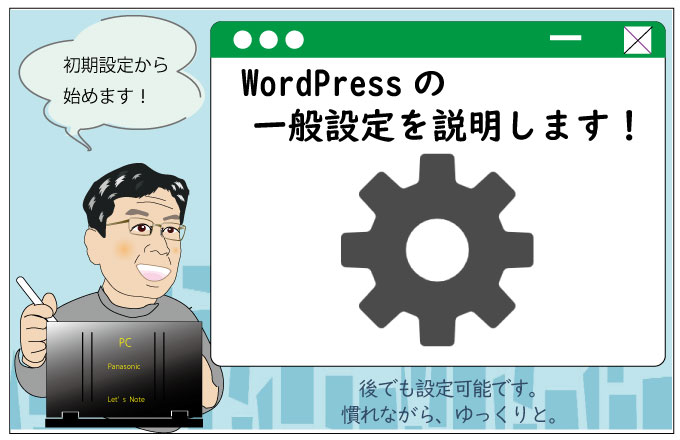
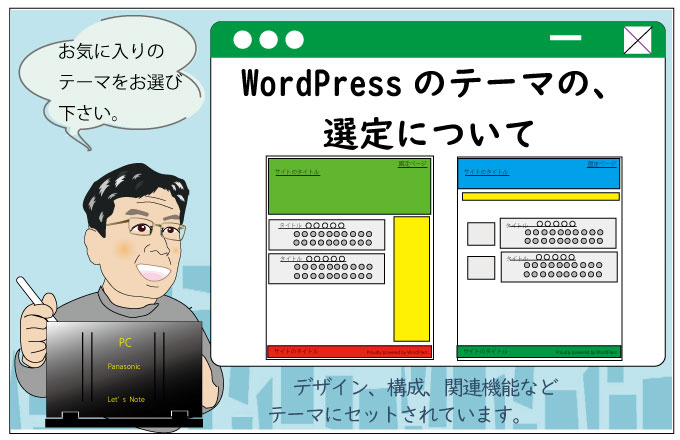

エックスサーバーの申し込み方法
サーバーの申し込み方法を説明します。
どこのサーバー会社も同じことを要求します。
エックスサーバーの申し込み方法を参考に
レンタルサーバーの準備を進めて下さい。
レンタルサーバーの申し込みが初めての人が多いと思います。
初めてのことは不安です。
あらかじめ流れを知っていれば楽です。
必要なこと事前に準備しましょう。
段取りが大切です。