
*2022年10月時点の説明となります。今後、何らかの理由で変更があるかもしれません。ご了承下さい。
 ズボラなトッシー
ズボラなトッシー 今は便利になったね。自動インストール機能を持つサーバーがあります。
 しっかりトッシー
しっかりトッシー 多くのレンタルサーバーが自動インストール機能を持つようになりました。
 ズボラなトッシー
ズボラなトッシー 便利になることは良いですが、頭が退化しないかねぇ。
 しっかりトッシー
しっかりトッシー ここでは本来のWordPressのインストール方法を学びましょう。
WordPressを使った仕組みを図解
「WordPressを使った仕組みの図解」を簡単に説明すると下記の通りとなります。
あくまでもイメージですので、本当の動きとは違います。おおまかにご理解下さい。
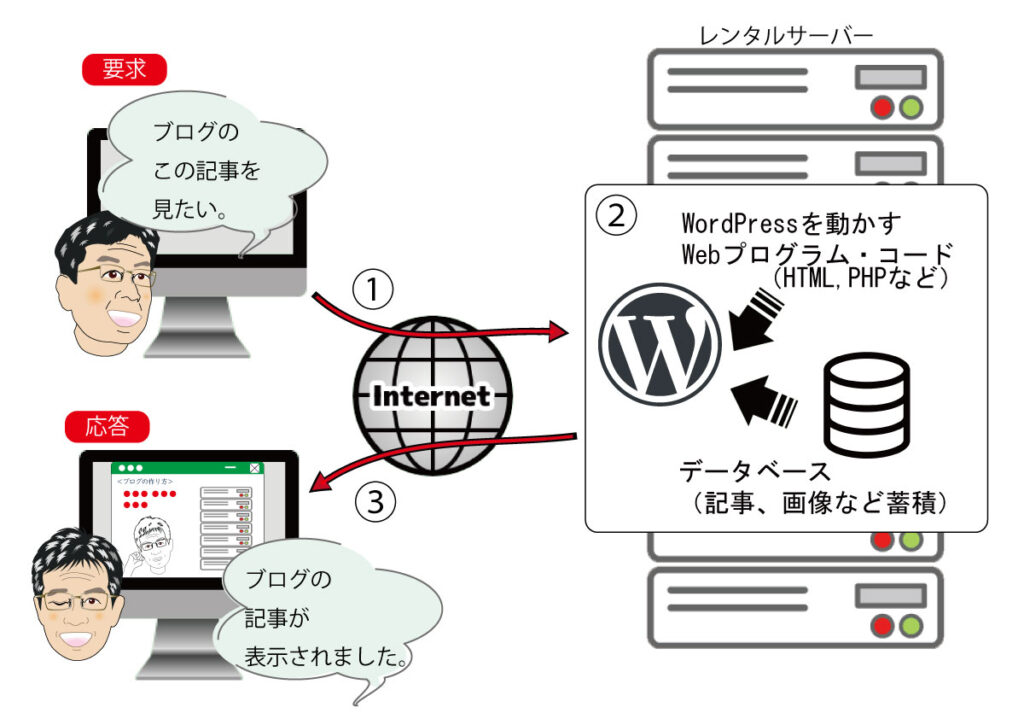
①ユーザーがネット検索して見たい記事を要求します。
②要求を受け取ったサーバーでソフトウェアであるWordPressが働きます。
②WordPressは、プログラムPHP、Javascriptなどを使ってサーバーに働きかけます。
②サーバーには記事、画像を貯めているデータベースがあり、そこから必要な材料を引き出します。
③WordPressは、その材料を使い、HTMLのコードを使い記事を表現します。そして応答します。
WordPressに必要な環境とは
「WordPressを使った仕組みの図解」から判断すると、ブログを書く環境を作るには下記のことが必要になります。
レンタルサーバーを借りる必要があります。
WordPressをインストールする必要があります。
WordPressをインストールするには、次の条件がレンタルサーバーに求められます。
プログラムPHPは必要なバージョンを満たしていること。
データベースMySQLに対応していること。
レンタルサーバーを契約する時は、上記のことを注意して下さい。
最近のWordPressのインストール事情
主なレンタルサーバー会社では簡単にインストールする(自動インストール)機能があります。
心配せずにWordPressを使ったブログ環境を手に入れることができます。
私の使っている「エックスサーバー」にも自動インストールが付いており、簡単に設定できました。
サーバー契約時に同時にできてしまいます。「エックスサーバーの申し込み方法」をご参照下さい。
ここでは「手動でインストールする場合」を説明します。
自動インストール機能が多い中、手動でインストールすることは少ないので簡単に説明します。
 ズボラなトッシー
ズボラなトッシー さあ、具体的に説明しますよ。
WordPressを手動でインストールする
まず簡単な流れを説明します。
レンタルサーバーにデータベース(MySQL)を作ります。
WordPressをダウンロードします。
WordPressをFTPを使ってサーバーにアップロードします。
WordPress画面に従って設定します。
設定完了後、WordPressにログインして確認します。
今回はレンタルサーバーでなく、ローカル環境(自分のパソコン)の中に同じ環境を作ってWordPressを手動でインストールします。
そのソフトが「XAMPP(ザンプ)」(無料)です。これをインストールすることで環境ができます。
ここではWordPressのインストール方法が主体のため、「XAMPP(ザンプ)」のインストール方法は割愛させていただきます。
実際に使うならば、「XAMPP(ザンプ)」は画面に従ってインストールして下さい。
またローカル環境で作ることは、レンタルサーバーを契約する前にWordPressでブログを作る経験ができます。
XAMPPでレンタルサーバーと同じ環境を作ります。
「XAMPP(ザンプ)」とは、Windows や Mac OS X など、どのような OS 上でも WordPress が作れる環境を提供するフリーソフトです。
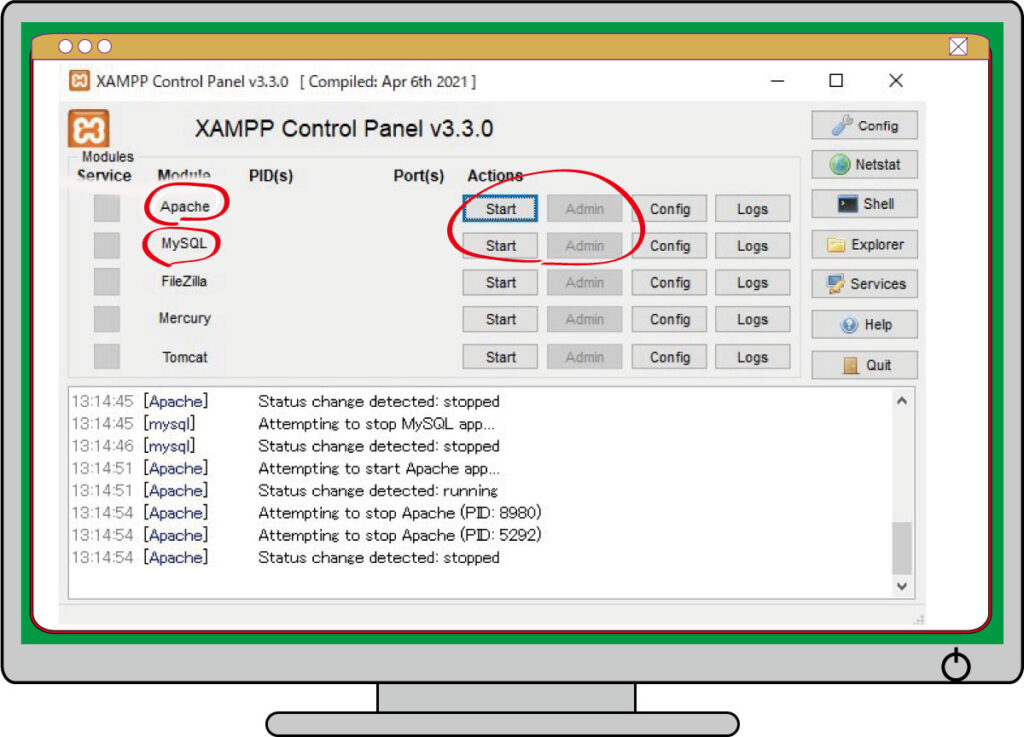
自分のパソコンにサーバー環境を作る
ApacheとはHTTPサーバであり、起動するとブラウザからページへアクセスすることができます。
正常に起動できるとブラウザを開き、以下のURLにアクセスします。Localhostとは、自分のパソコンをさしており、以下のURLはインストールしたXAMPPのApacheへアクセスしていることになります。
http://localhost/dashboard/
XAMPP(ザンプ)のコントロールパネルの「Apache」の「START」ボタンを押すと起動します。
そして「Apache」の「Admin」を押すとブラウザにページが表示されます。
これで自分のパソコンにサーバー環境を持つことになりました。
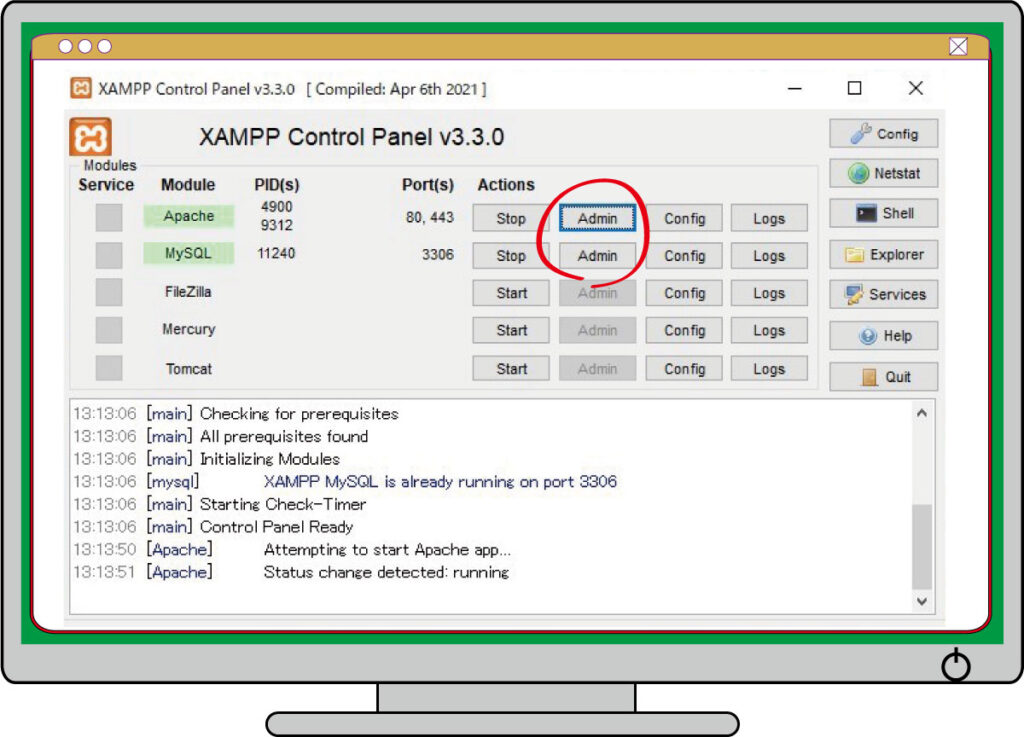
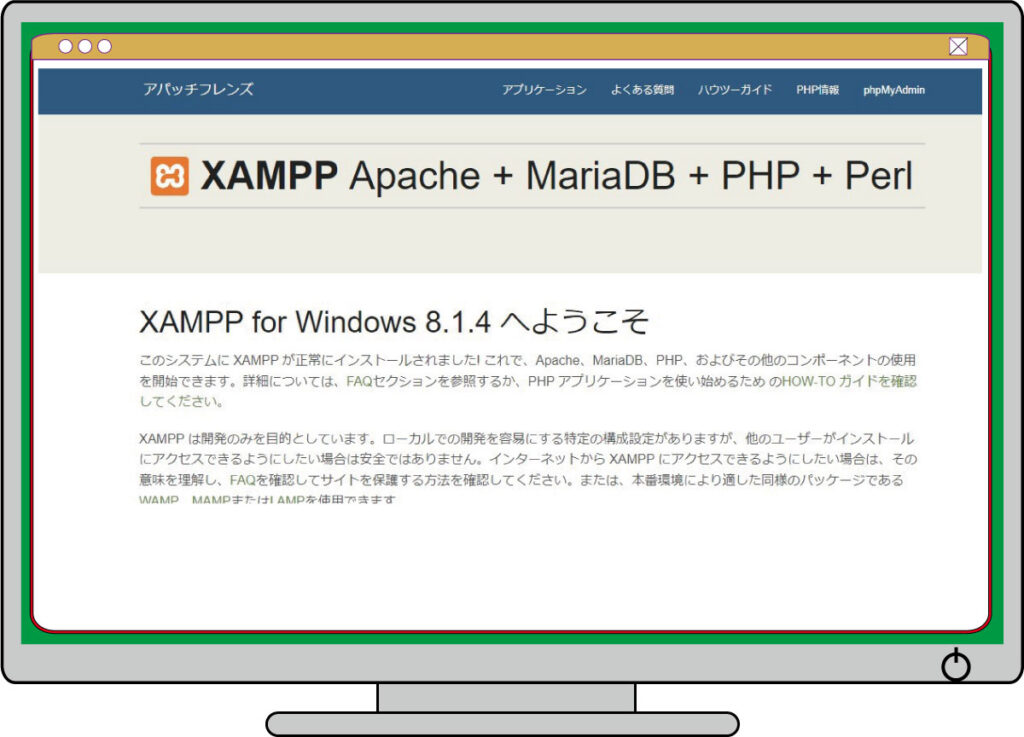
ブログの材料をためるデータベースを作る
MySQLはデータベースです。「START」ボタンを押して起動します。
次にMySQLの「Admin」を押すと下記の画面が表示されます。
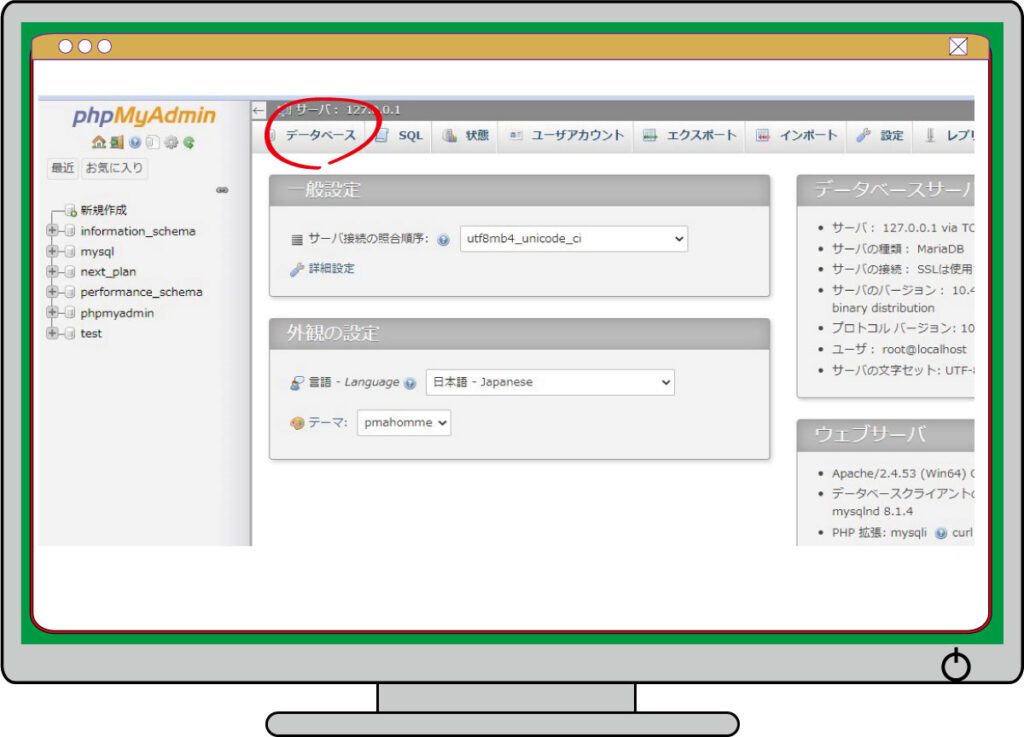
上部の「データベース」を押すと、データベース作成画面が表示されます。
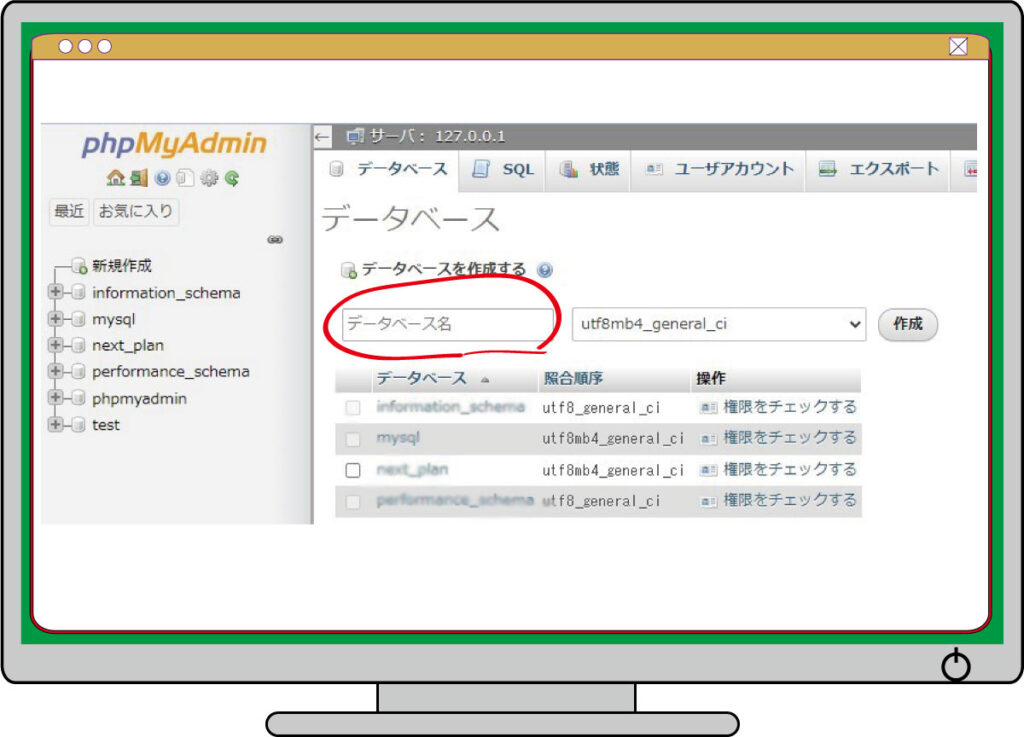
そこに任意のデータベース名を入れて「作成}します。
ここでは「wordpress01」と言う名で設定しておきます。
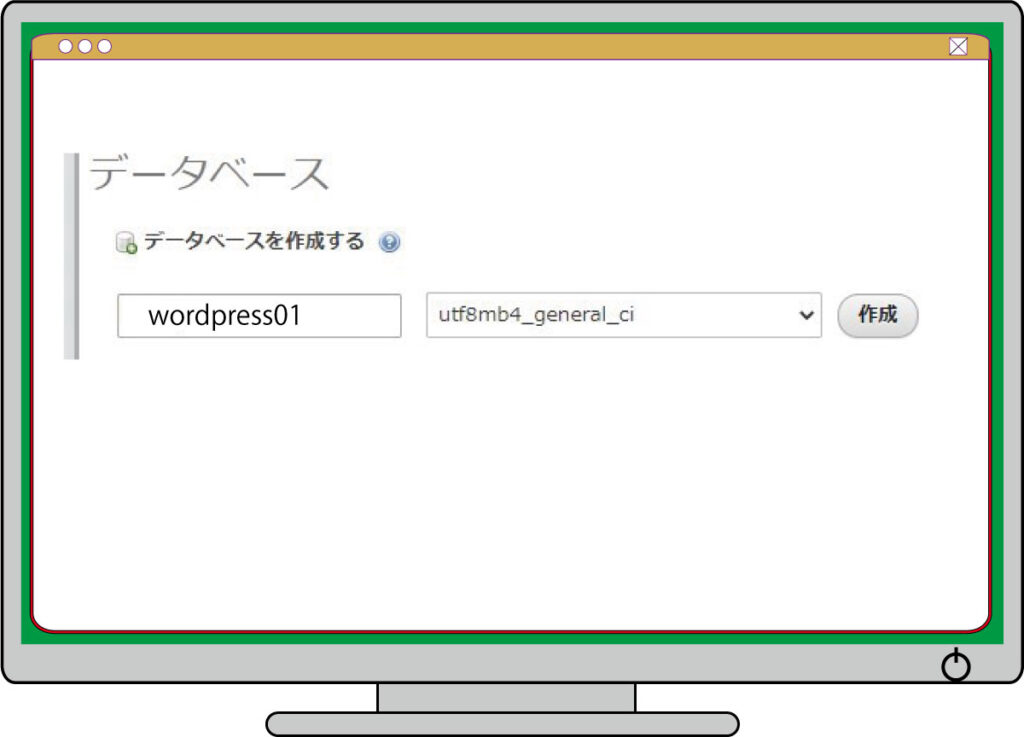
これでデータベースを持つことができました。
WordPressをインストールする
WordPressをインストールにはWordPressのホームページからインストールします。
ブログから大規模サイトまで作れる CMS | WordPress.org
注意:「https://wordpress.com/ja/」とは違います。「https://ja.wordpress.org/」です。
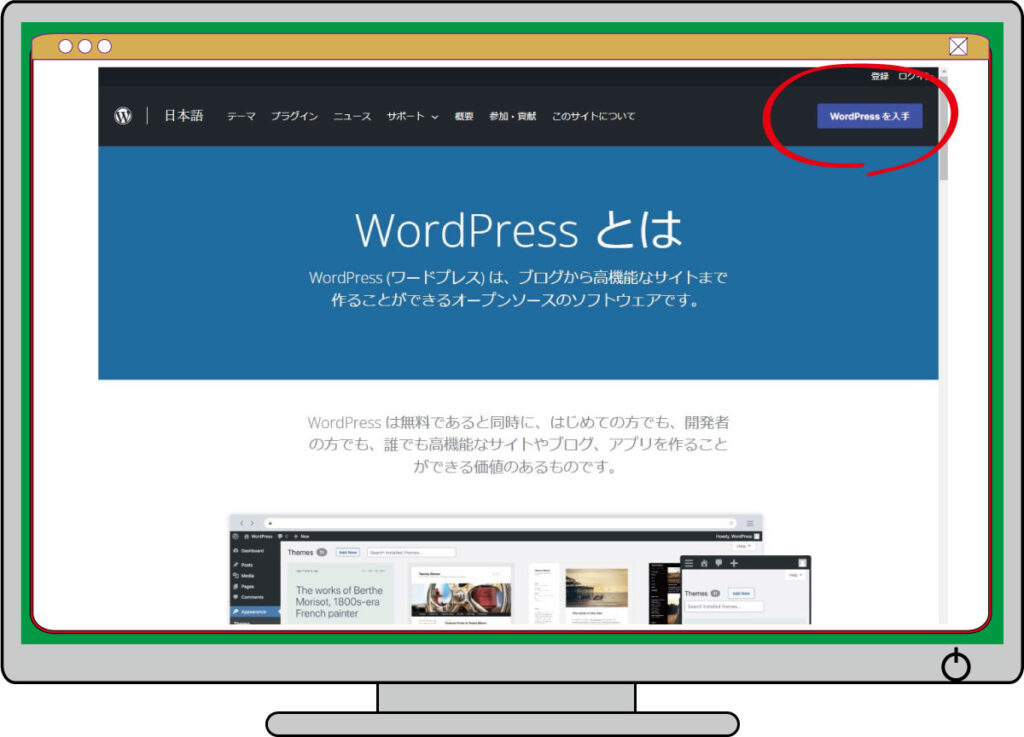
WordPressトップページの右上にある「WordPressの入手」を押すと「入手ページ」が表示されます。
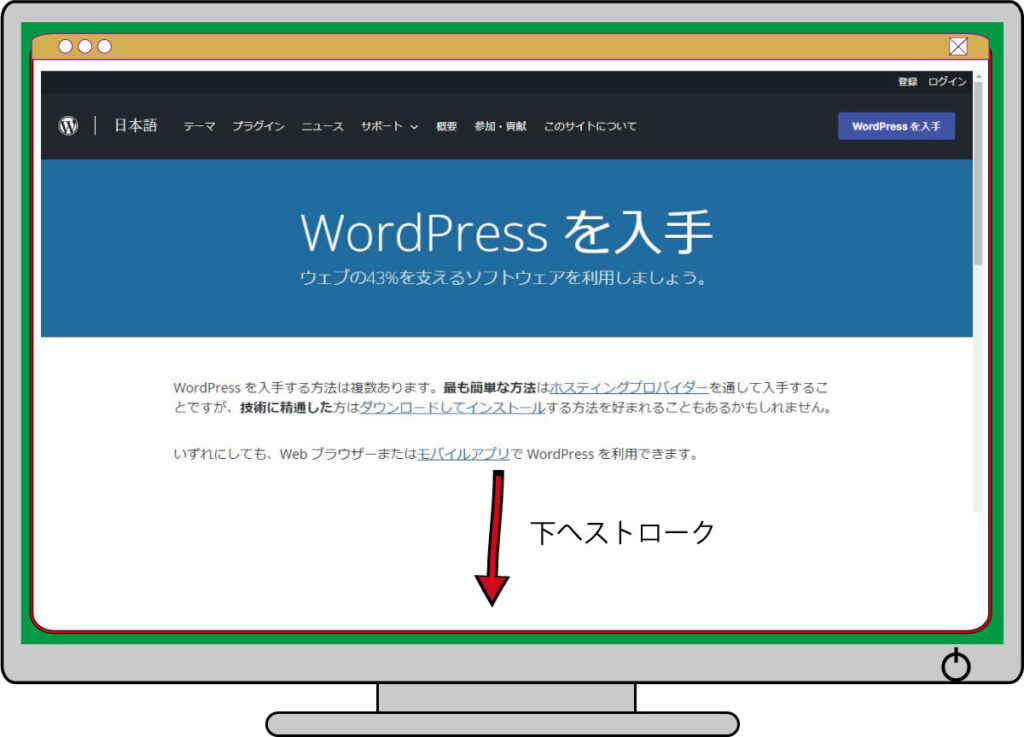
入手ページで、下の方へストロークしていただくと、「ダウンロード」ボタンがあります。これを押します。
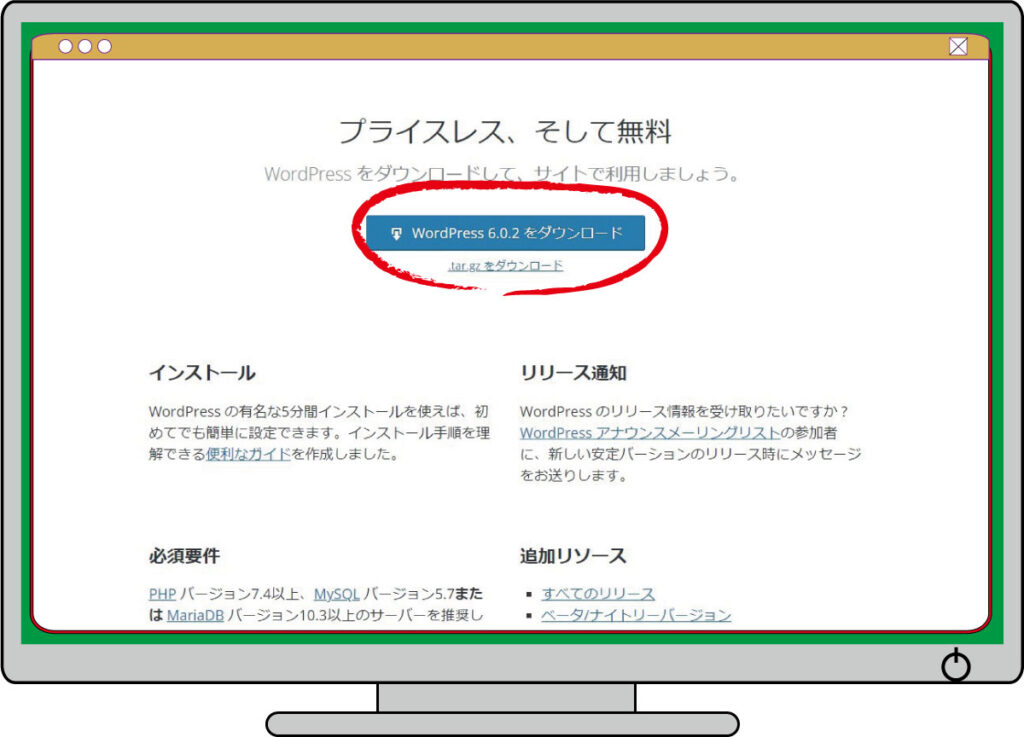
「ダウンロード」が完了すると、「成功しました。」の画面が表示されます。
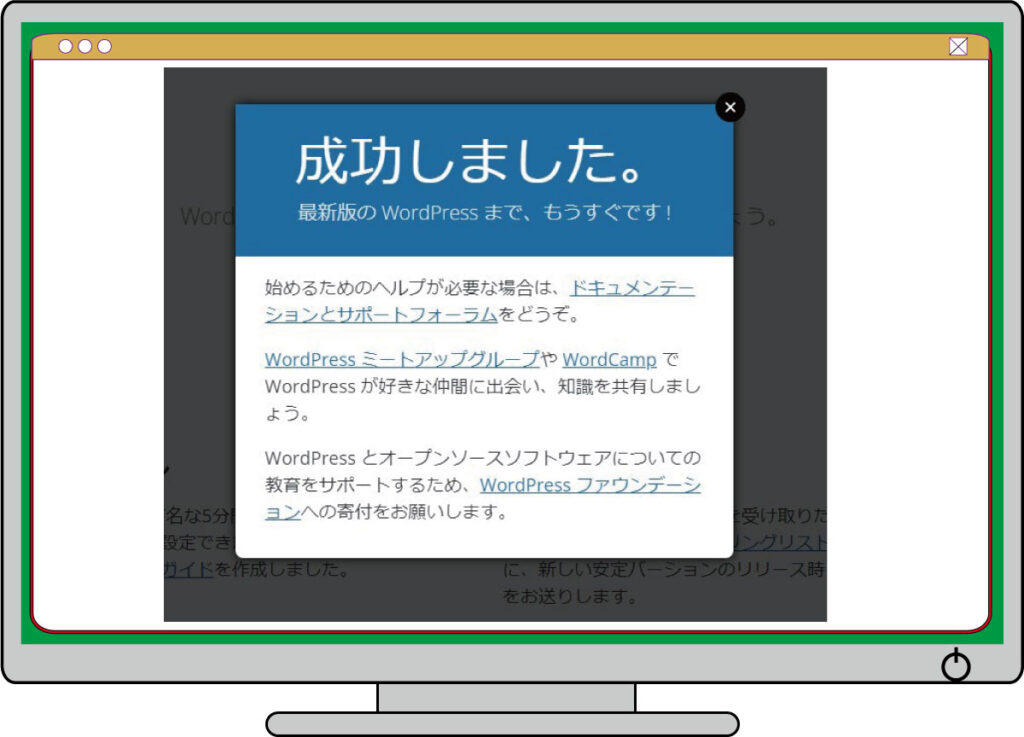
ダウンロードしたwordpress-6.0.2-ja.zipファイルデータ(2022年10月時点のバージョン)の「wordpress」フォルダーをコピーして保存する。データの保存先は、「 C:¥xampp¥htdocs 」直下になります。
C:\xampp\htdocs\wordpress
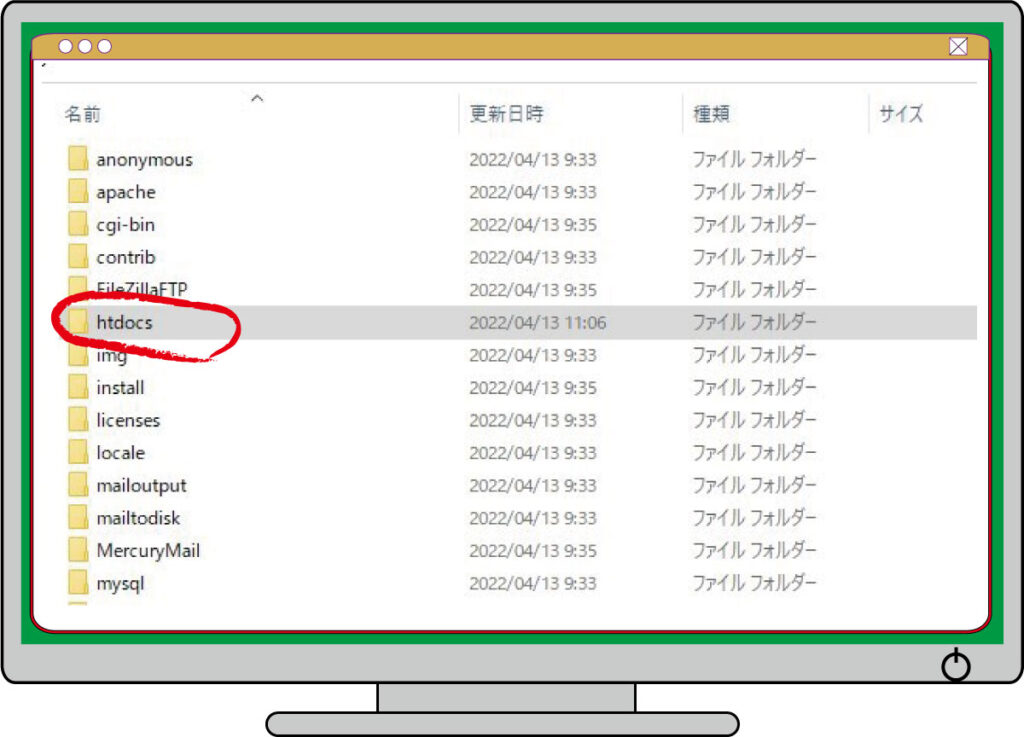
これでインストールしたことになります。
WordPress の初期設定をする
WordPressを初期設定しますので、ブラウザで以下のURLを開きます。
http://localhost/wordpress
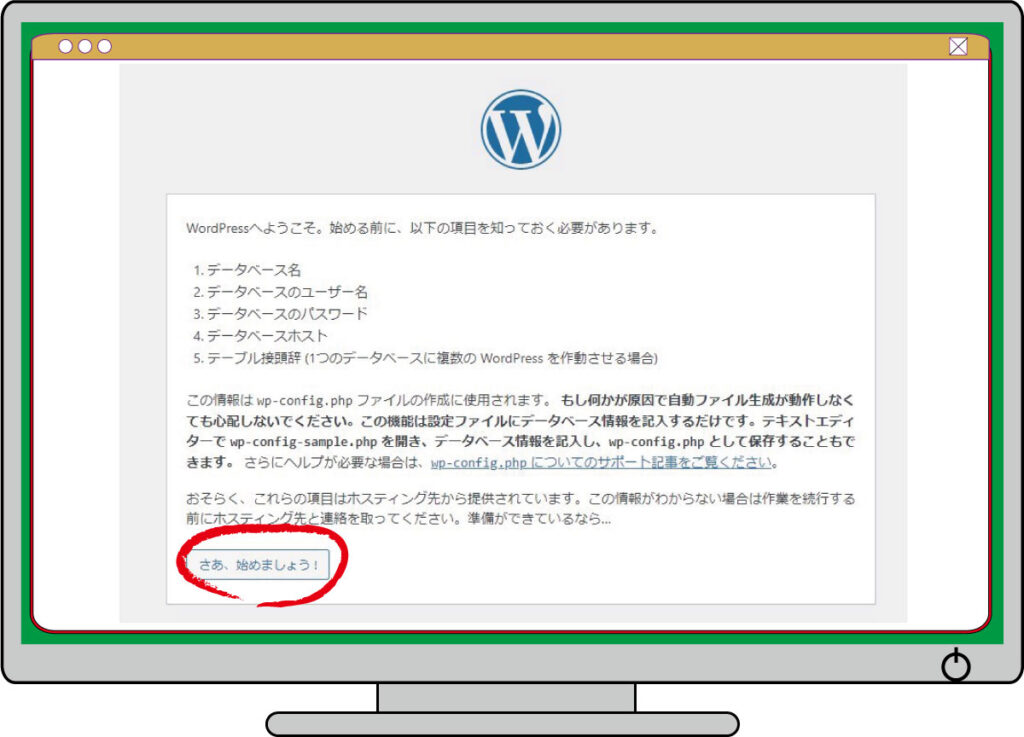
データベースの初期設定をする。
WordPress初期設定画面で「さあ始めましょう」を押します。データベース設定フォームが表示されます。
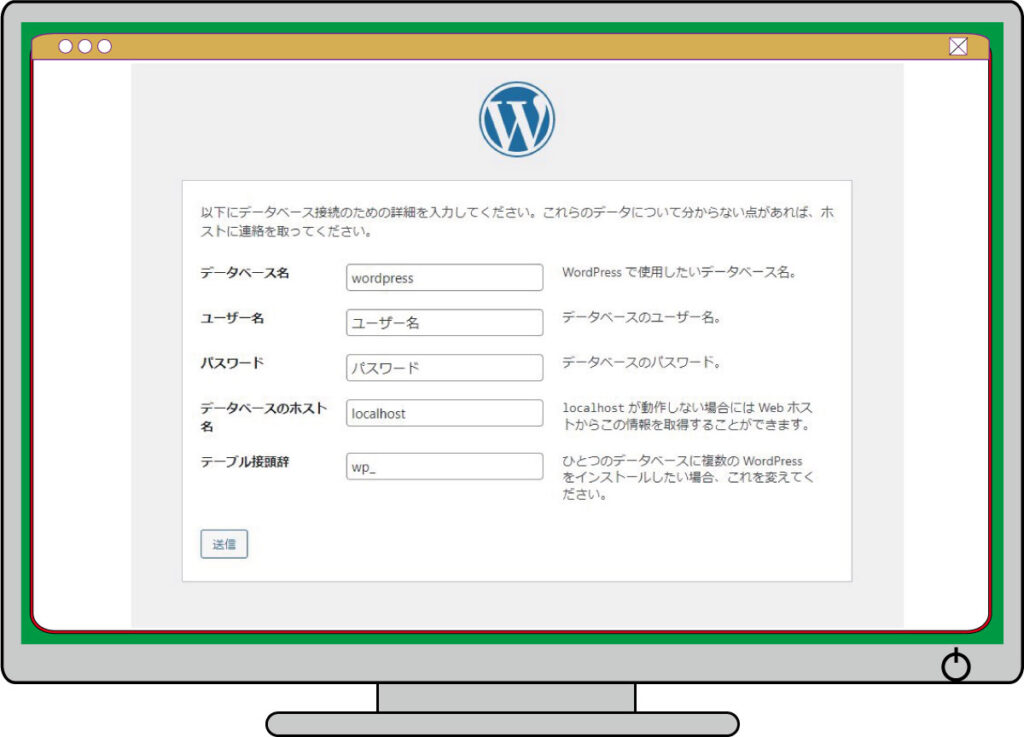
データベース名は、「データベースの作成」で作成した「wordpress01」を入力する。ユーザー名とパスワードには、セキュリティで設定を行った phpMyAdmin にログインするユーザー名とパスワードを入力しよう。
しかし今回はセキュリティ設定を見送りましたので、XAMPPのMariaDBのユーザ情報は、ユーザーは「root」とし、パスワードは空欄とします。。 本来適切なユーザ設定(セキュリティで設定を行った phpMyAdmin)は必要ですが、ここではそのまま進めます。
ホスト名は、「localhost」でよい。
「テーブル接頭辞」は、1つのデータベースに複数の WordPress をインストールする時に必要なものだ。しかし、ここでは1つのサイトがあれば十分なので、デフォルトの「wp_」のままで良い。
入力が完了したら「送信」をクリックしよう。
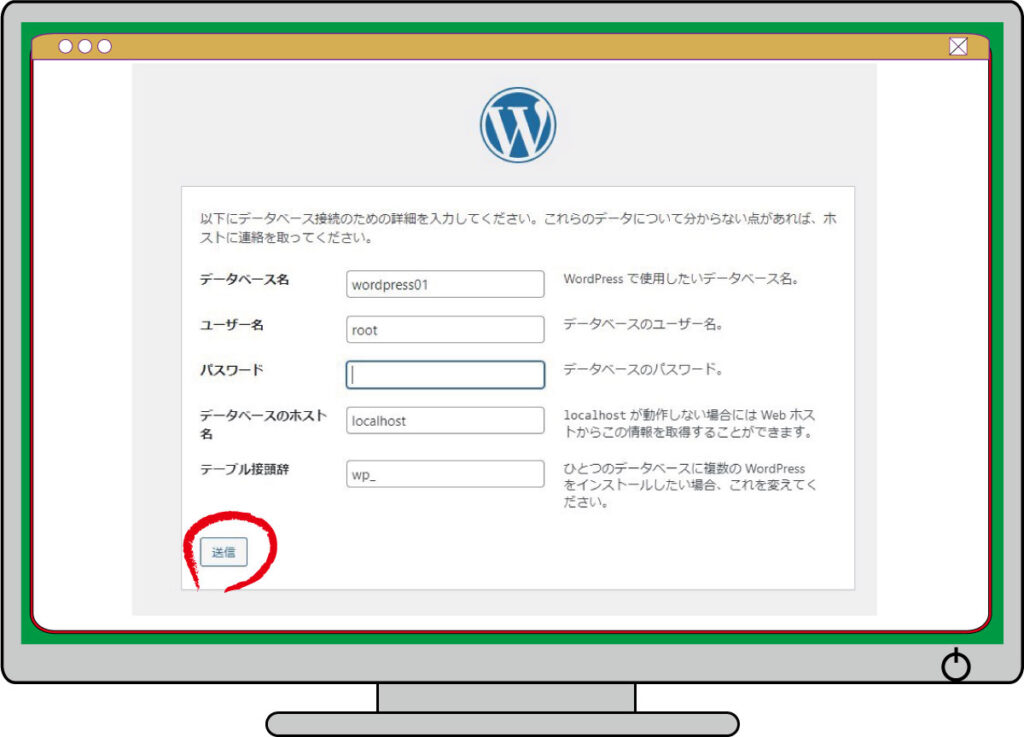
入力が完了したら「送信」をクリックしよう。 続いて次の画面が表示されたら「インストール実行」をクリックする。
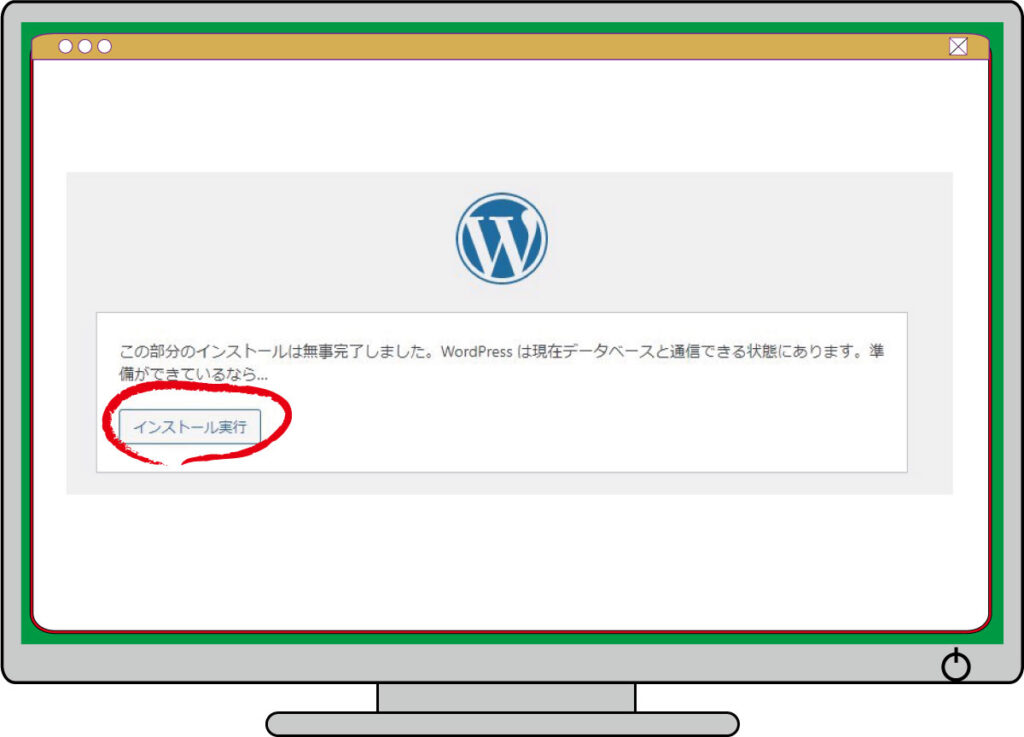
WordPressの必要情報を記入します。
ここでは、ブログのサイト名とWordPressにログインする「ユーザー名」「パスワード」など決めます。
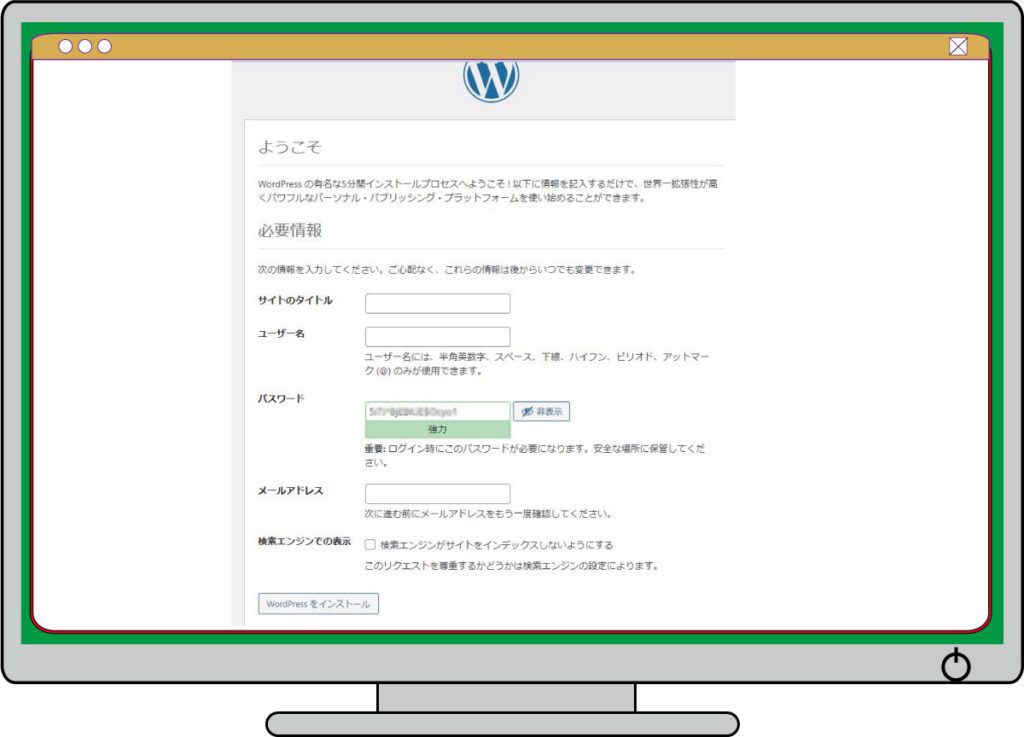
「サイトのタイトル名」は、自分が書こうとする内容を表す題名がよいと思われます。後でも変更できます。仮に「ブログの書き方」としておきます。
「ユーザー名」「パスワード」は、サーバーにログインするに必要な項目です。セキュリティ強化のために「強」となるパスワードがよいでしょう。
「メールアドレス」は、バージョンアップ情報などの連絡が入るメールアドレスとなります。
入力が完了後、必ず入力した内容をメモして下さい。ログインに必要な情報です。
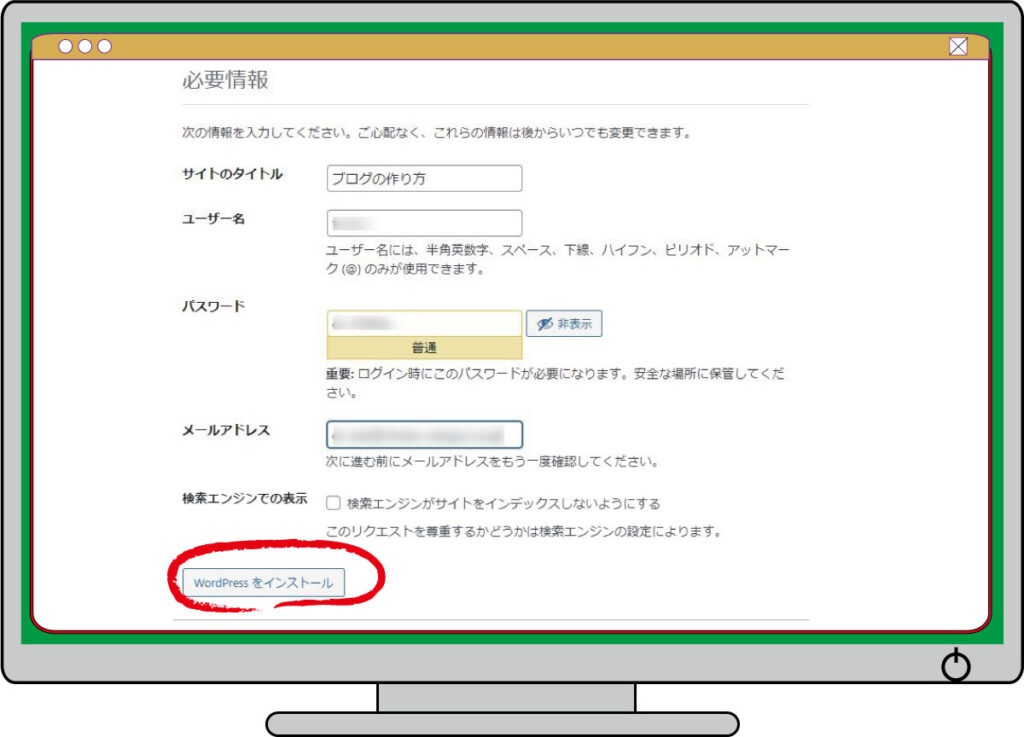
「WordPressをインストール」を押します。「成功しました」が表示されます。
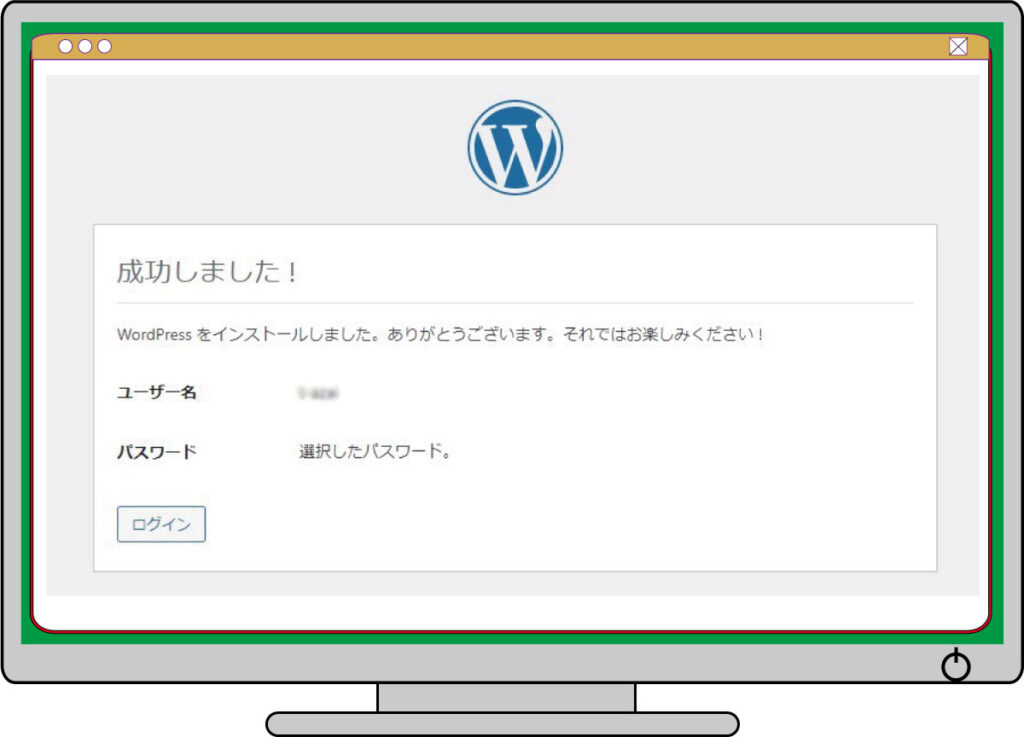
「成功しました」画面で「ログイン」を押します。「ログイン」画面が表示されます。
WordPressの必要情報で設定した「ユーザー名」「パスワード」でログインします。
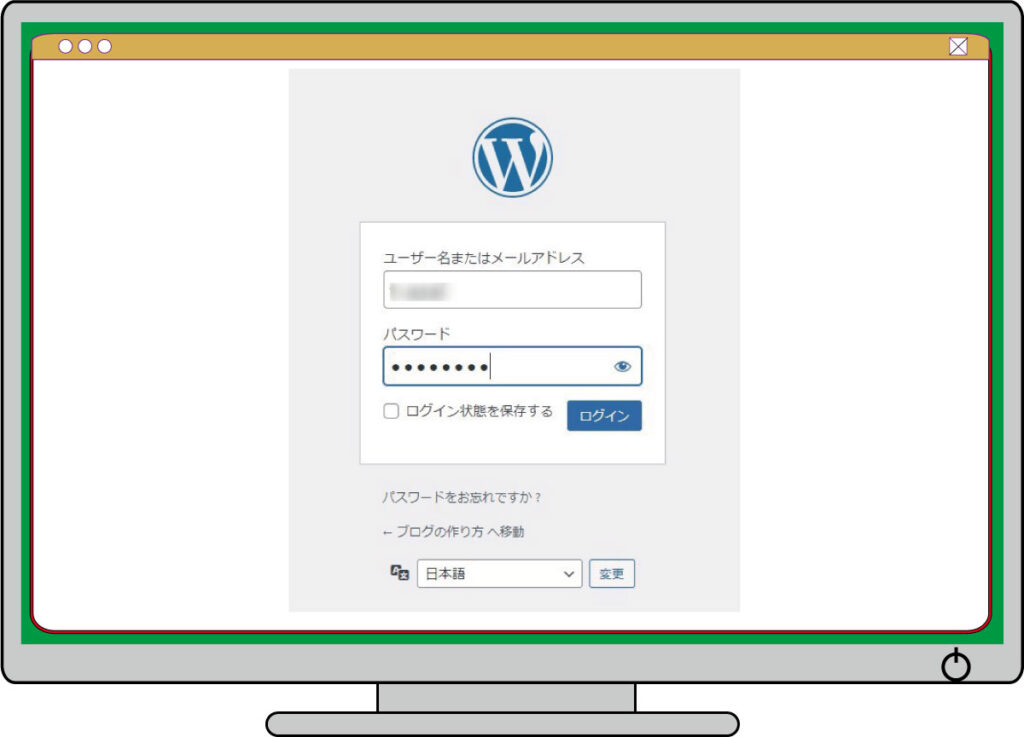
ログイン後、WordPressのダッシュボードが表示されれば成功です。
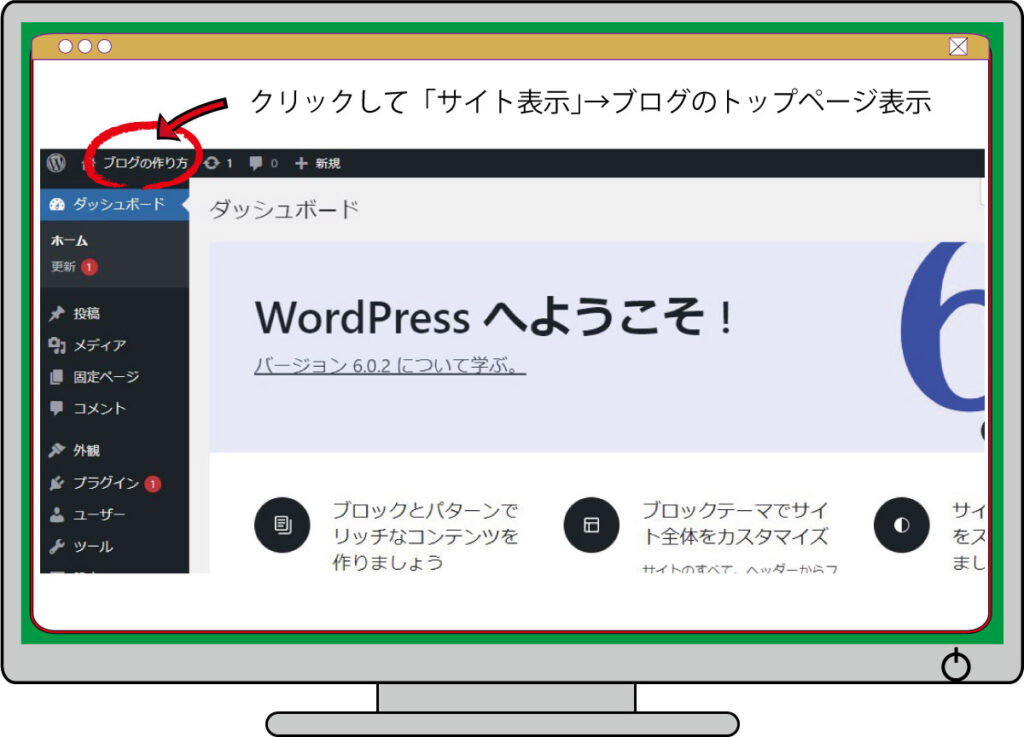
さらに左上のサイトのタイトル名をクリックすると「サイト表示」が表示され、それをクリックします。ブログのサイト画面が表示されます。

 しっかりトッシー
しっかりトッシー ご苦労様でした。ご理解いただけましたでしょうか。

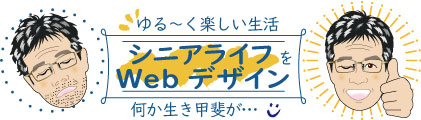


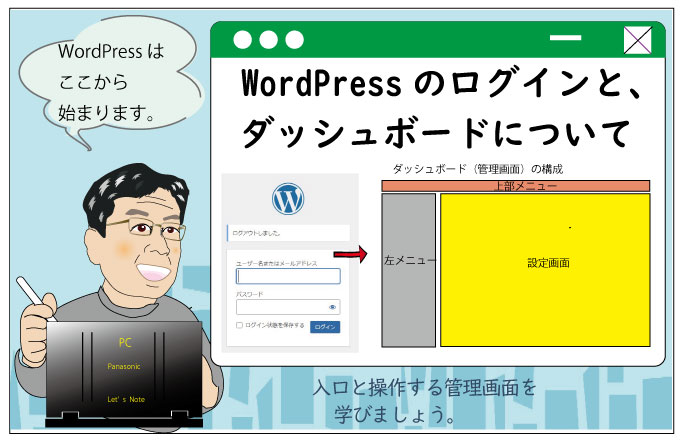

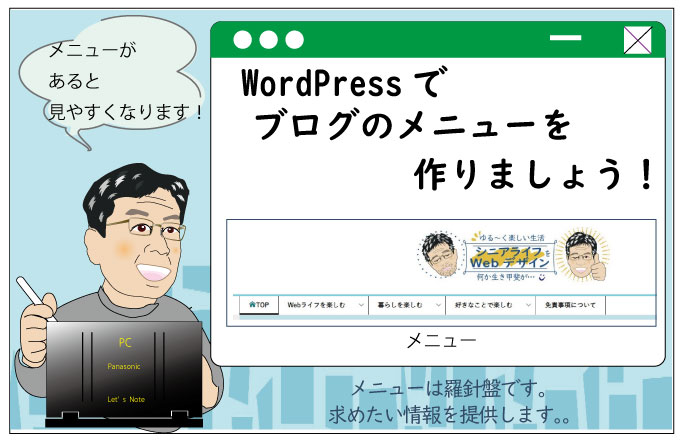

WordPressのインストール方法
WordPressの自動インストール機能を持つサーバーがある中、
覚えておいた方が良い、
手動でのインストール方法を説明します。
WordPressの手動でインストールする方法を知ると、
WordPressの仕組みがわかります。
何かと応用できると思います。
またローカル環境(自分のパソコン)で使う設定をすると、
サーバーをレンタルする前の練習になります。