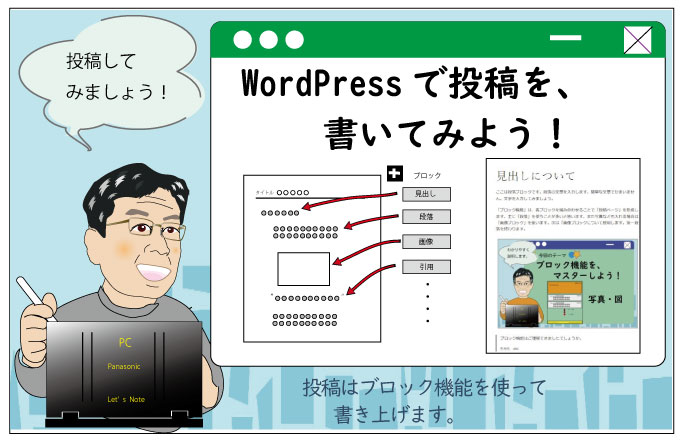
*2022年10月時点の説明となります。今後、何らかの理由で変更があるかもしれません。ご了承下さい。
 ズボラなトッシー
ズボラなトッシー 投稿を書く、つまりブログをやることですね。
 しっかりトッシー
しっかりトッシー 投稿は中心的な役割をします。
 ズボラなトッシー
ズボラなトッシー 毎日、書けるかなあ
 しっかりトッシー
しっかりトッシー 最初は少しずつで進みましょう。
WordPressの投稿について
WordPressのブログ機能である「投稿」の使い方を説明します。
投稿はブログとして中心的な存在です。ここをしっかりマスターしましょう。
WordPressのインストール時では、通常トップページで最新の投稿一覧が表示されます。トップページに固定ページを割り当てることができますが、「最新の投稿一覧」ページが一般的です。
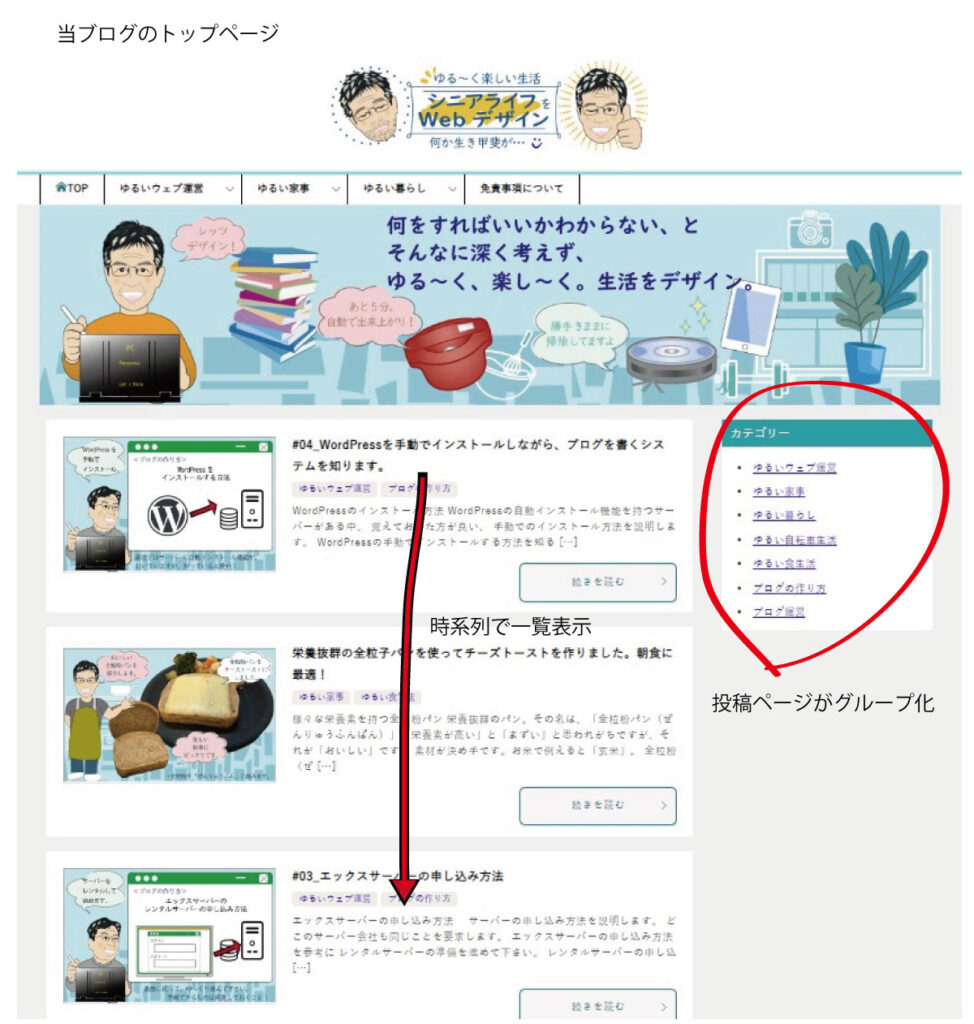
投稿の基本的な使い方
投稿を新規追加する
投稿を新規追加するには、「投稿」_「投稿一覧」をクリックします。または「投稿」_「新規追加」で進みます。
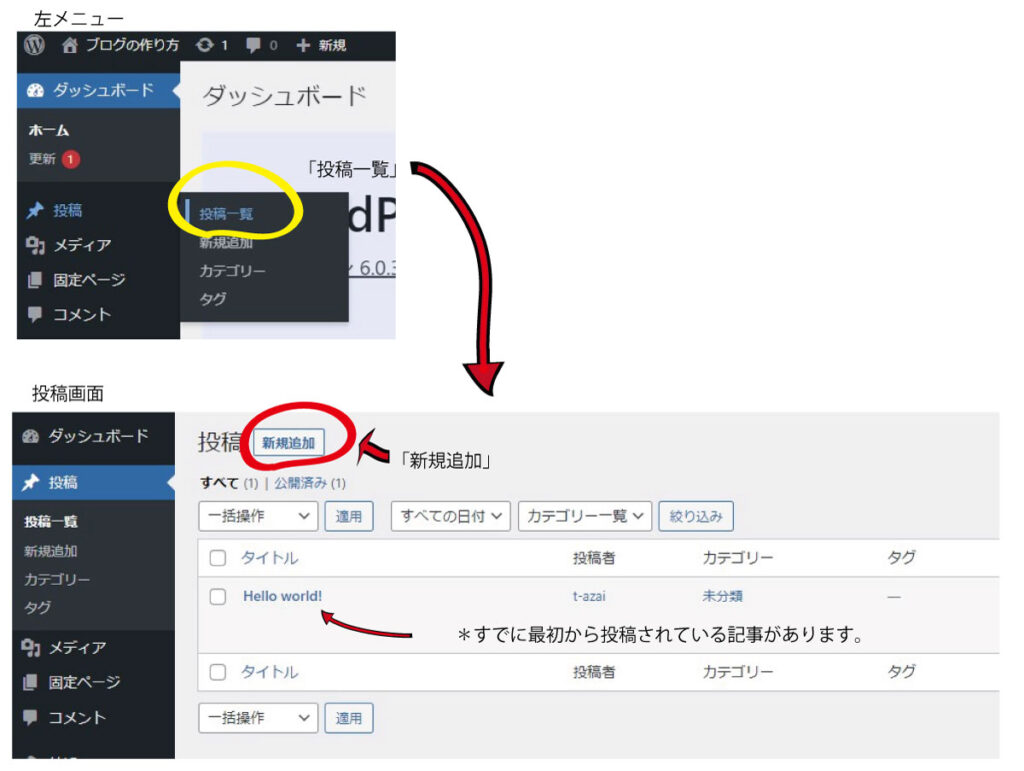
投稿一覧画面が表示されます。「新規追加」を押します。
はじめて「新規追加」画面を開いた時には、「ブロックエディターへようこそ」が表示されます。今回は「×」を押して閉じます。
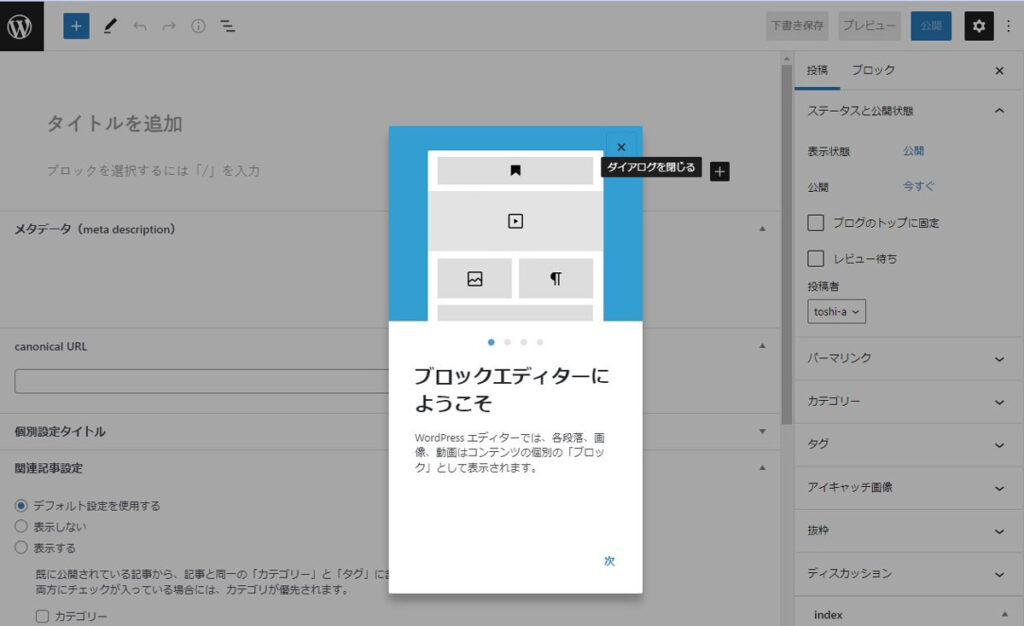
閉じると新規投稿編集画面が表示されます。大きく、メイン(真ん中)の編集エリアと上部メニュー、右の設定メニューがあります。
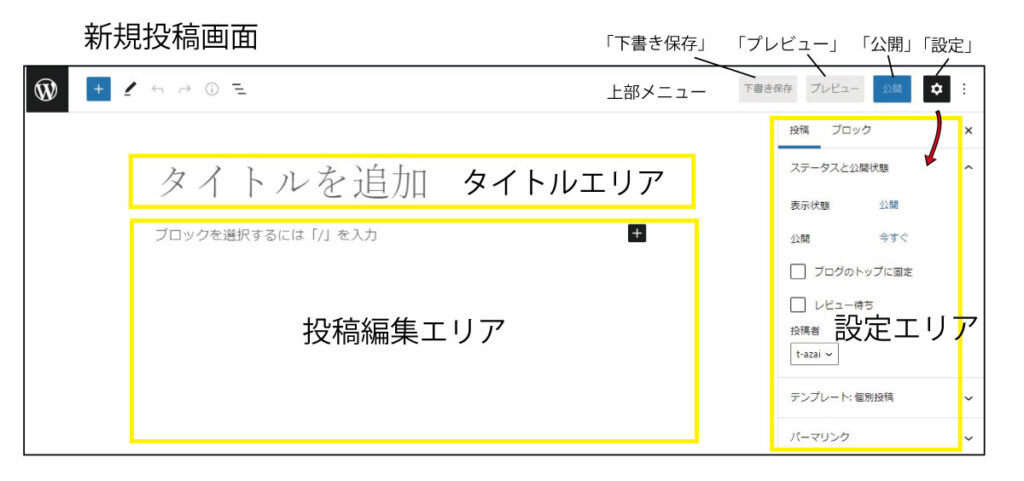
投稿本文を書きます。
投稿を書くのに「ブロック機能」を使います。まずブロック機能を理解して下さい。
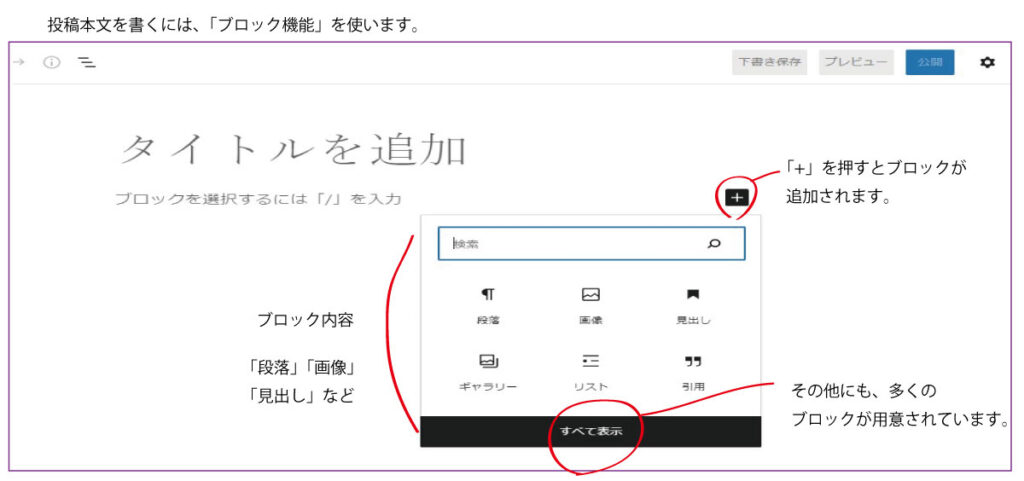
ブロックエディターでは、下図のようにブロックという単位で見出しや文章、画像などを追加して作り上げます。
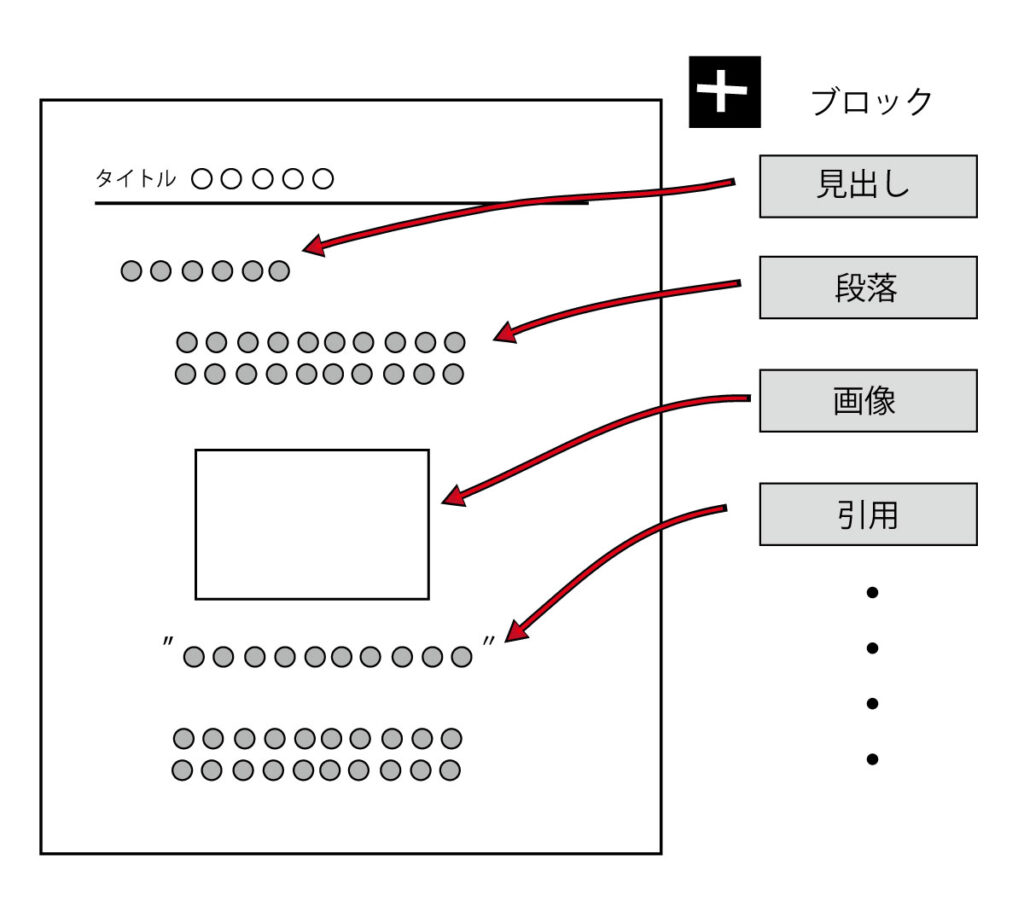
基本的には、+(プラス)を押すことで、適切なブロックを選び追加することができます。具体的にブロック機能を使って書いてみましょう。
「見出し」を書きましょう
最初に「見出し」を書きましょう。+(プラス)を押し「見出し」ブロックを選択します。編集エリアに見出しを書くフォームが作られます。そこに書き込みます。ここでは「見出しについて」と入力します。
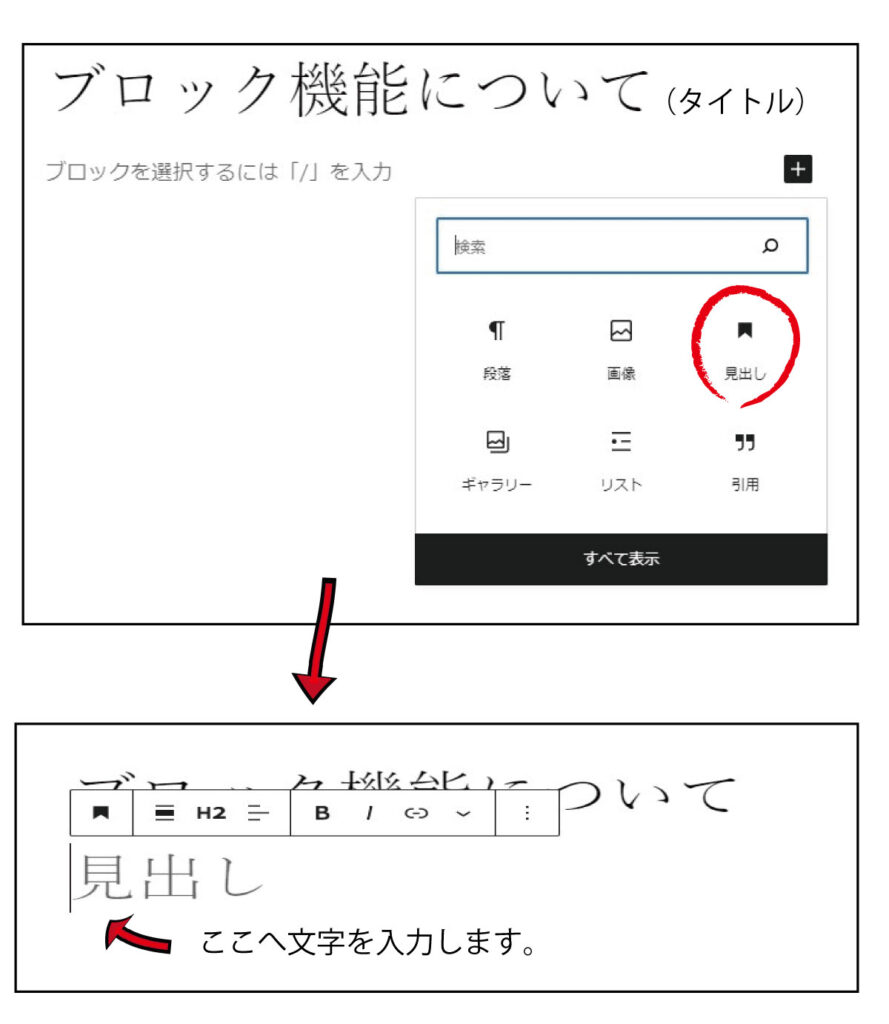
段落を書きましょう
次に段落(文章)を書きましょう。同様に+(プラス)を押し「段落」ブロックを選択します。編集エリアに段落を書くフォームが作られます。そこに書き込みます。
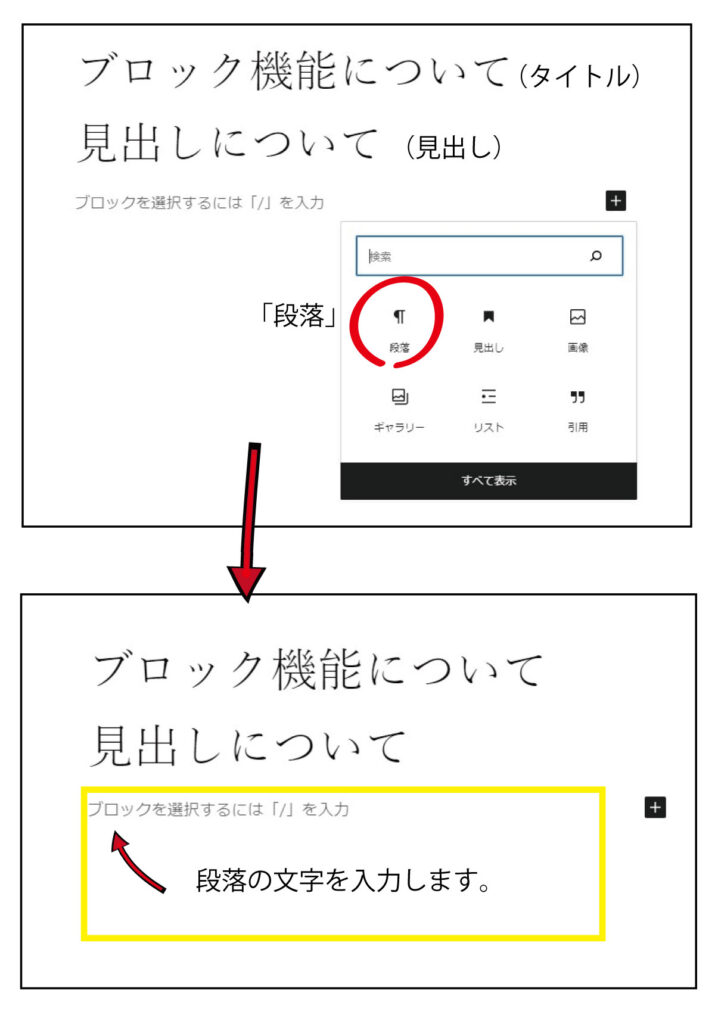
画像を入力しましょう
同じように「画像」ブロックを入力しましょう。
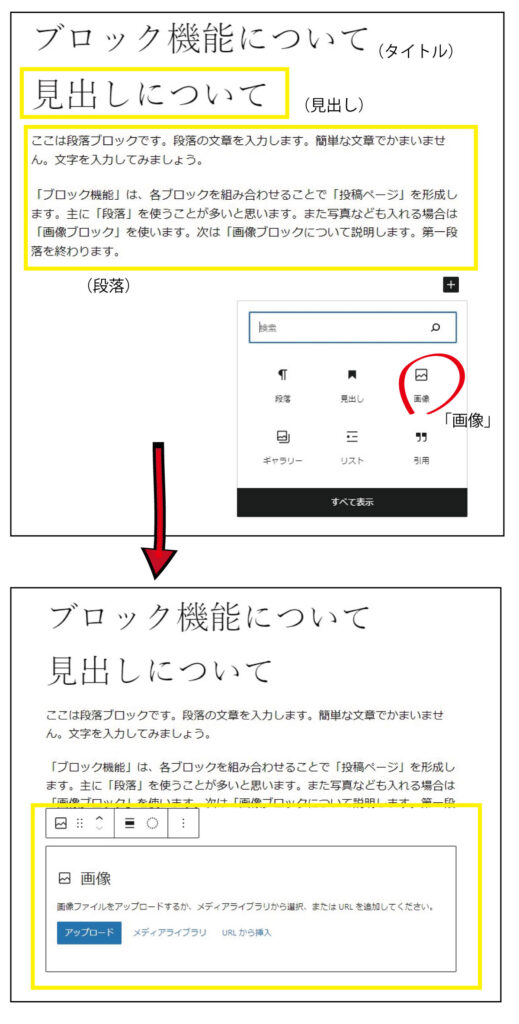
「画像ブロック」の場合は、画像ファイルを引き出さなければなりません。
引き出す方法は「アップロード」「メディアライブラリーから」「URLを挿入」の3つがあります。
ここでは「アップロード」で説明します。アップロードを押すとエクスプローラーが開き、その画像を選択できるようになります。選択すれば編集エリアに画像が表示されます。
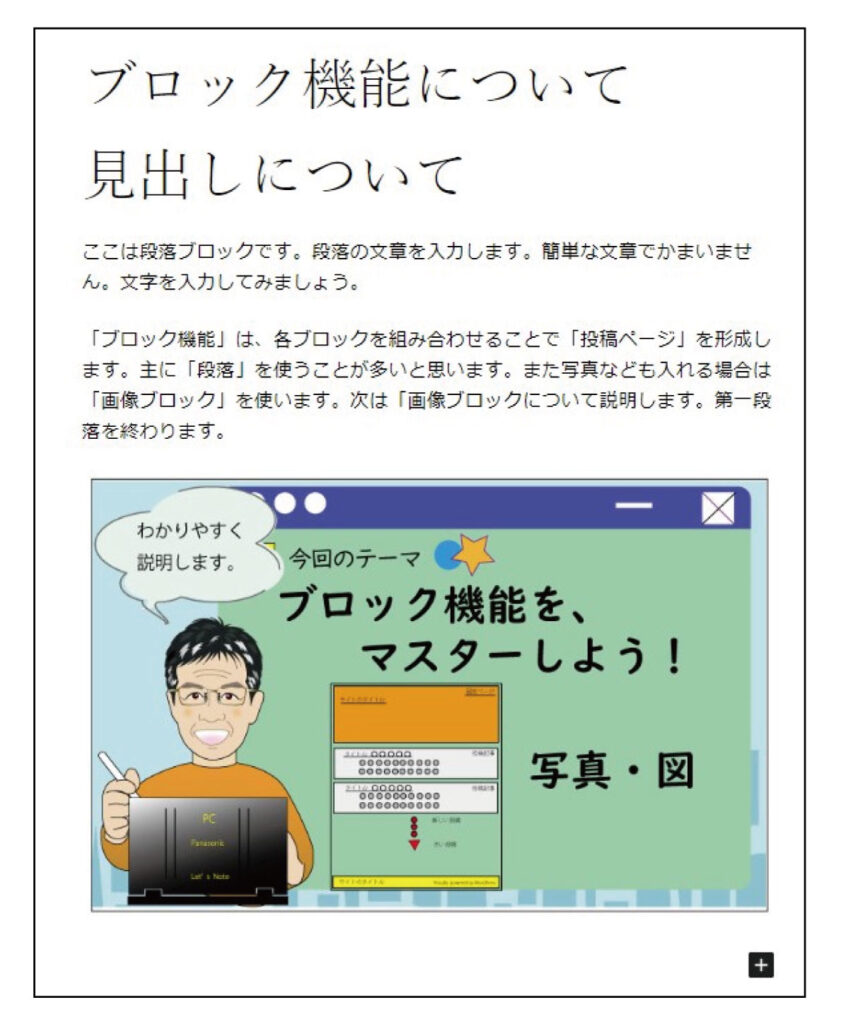
引用部を入力しましょう
最後に「引用」ブロックを同じように入力しましょう。
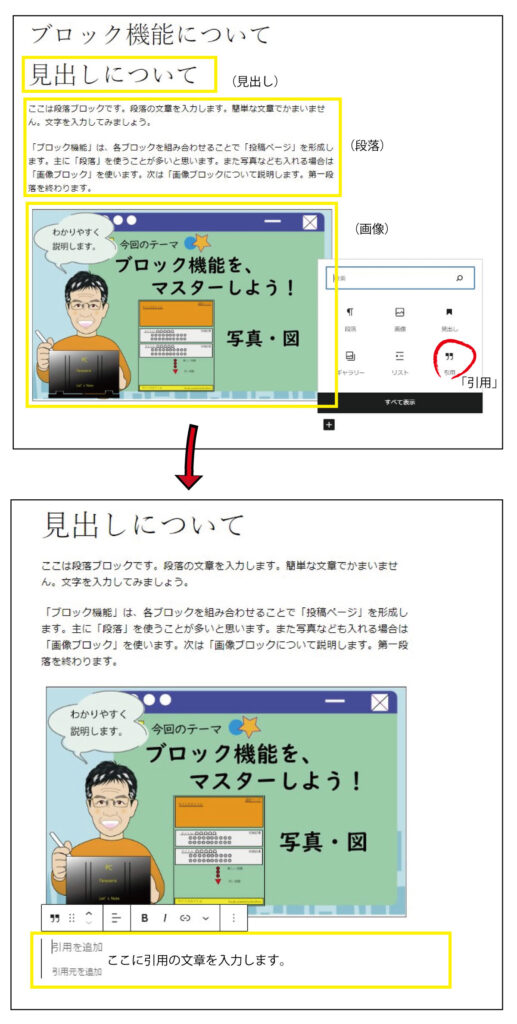
プレビューで確認します
ブロック機能としては一部ですが、4つのブロックを使いました。
これでいったん終わらせて、上部メニューの「下書き保存」し、隣の「プレビュー」で出来上がりの姿を確認しましょう。
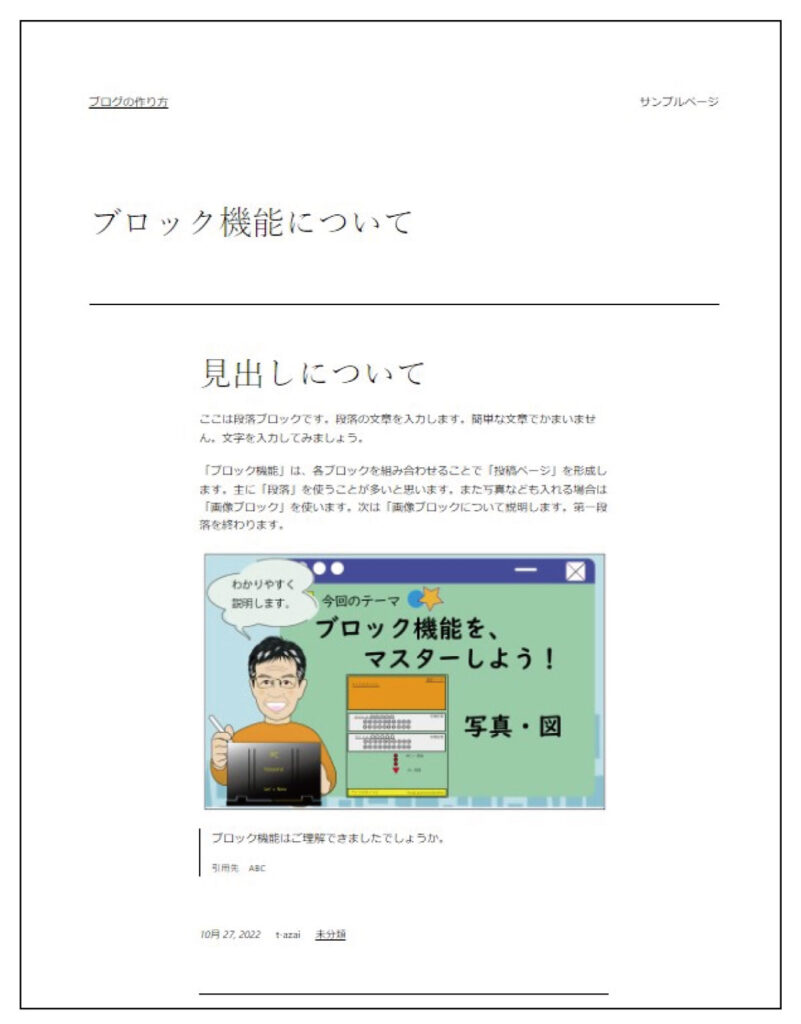
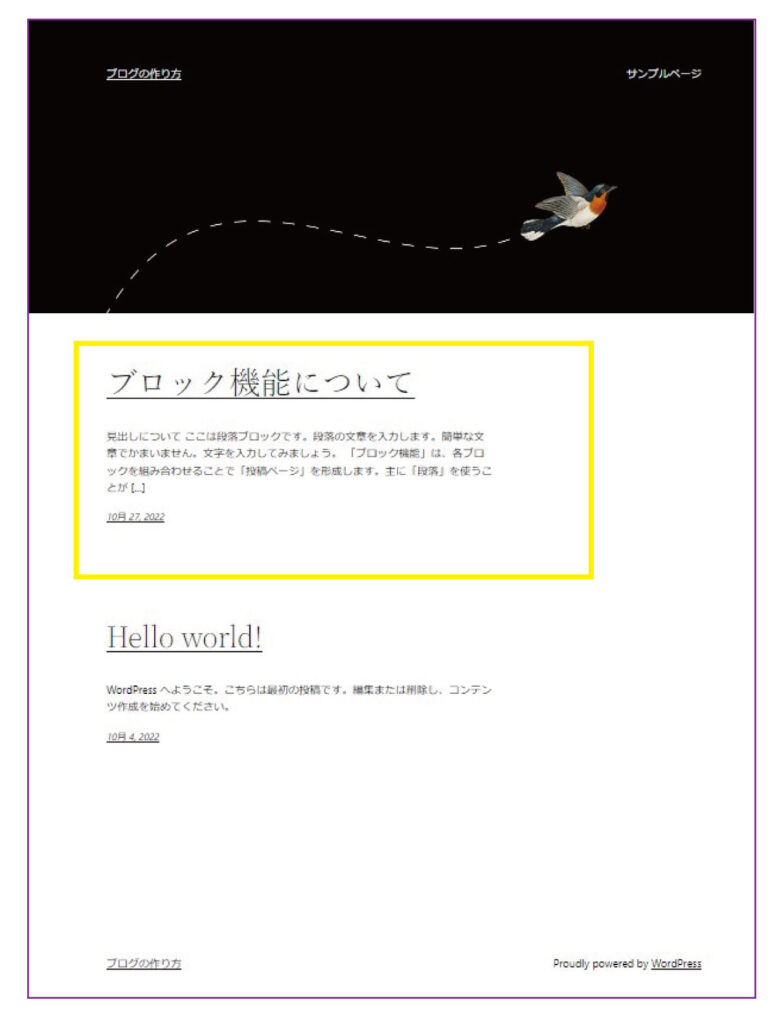
ネット上に公開します。
これで良ければ、本来ならば「下書き保存」の状態から「公開」に移行します。「公開」されればインタネット上で誰でも見ることができます。
まとめ
投稿を書くことは一番多い作業です。基礎をしっかり覚えておきましょう。

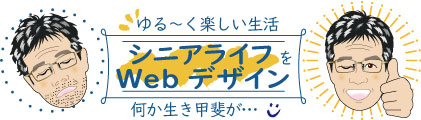
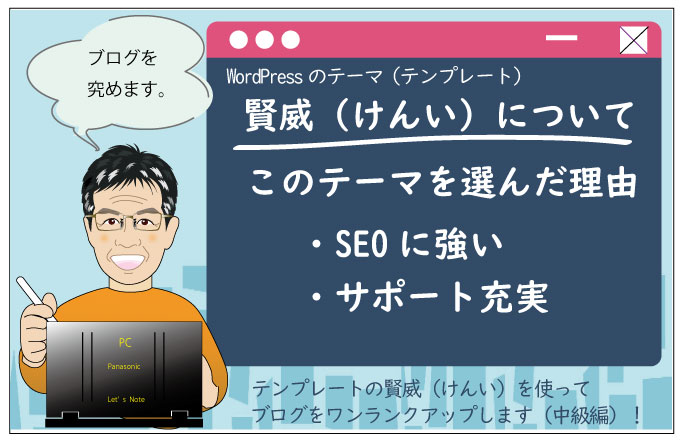





投稿の書き方
ブロック機能を使って
簡単に投稿の書き方をマスターします。
WordPressでは一番中心的な存在です。
まず基本から始めます。
WordPressは投稿を書くのにブロック機能を使っています。
文章のパーツをブロックとし、それらを組み合わせて
投稿を仕上げます。
このことでレイアウトが崩れる心配なく、
投稿を書くことができます。