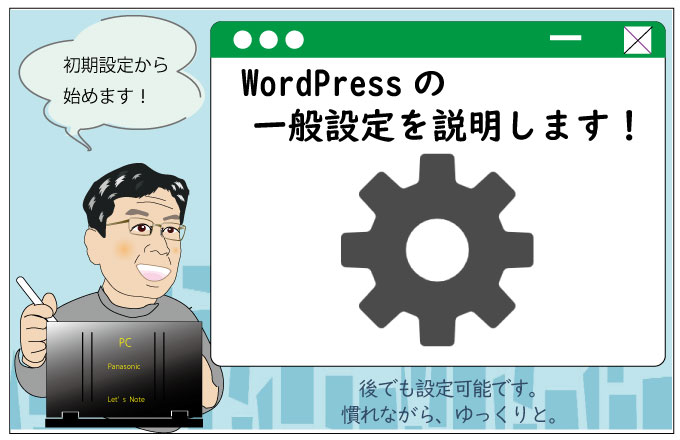
 ズボラなトッシー
ズボラなトッシー 「設定」を失敗すると心配だなあ。
 しっかりトッシー
しっかりトッシー ここでは、わかることだけ設定しましょう。
 ズボラなトッシー
ズボラなトッシー ゆっくりと。
 しっかりトッシー
しっかりトッシー 慣れれば、わかってきますよ。
一般設定について
サイト名とキャッチフレーズを適切な内容に変更しましょう。
サイト名はWordPressインストール時に書いています。変更なければ、そのままにします。
キャッチフレーズは初期状態で設定されていません。「Just Another WordPress Site」となっていますので変更しましょう。
サイト名とキャッチフレーズの設定または変更するには、設定>一般設定を選択します。
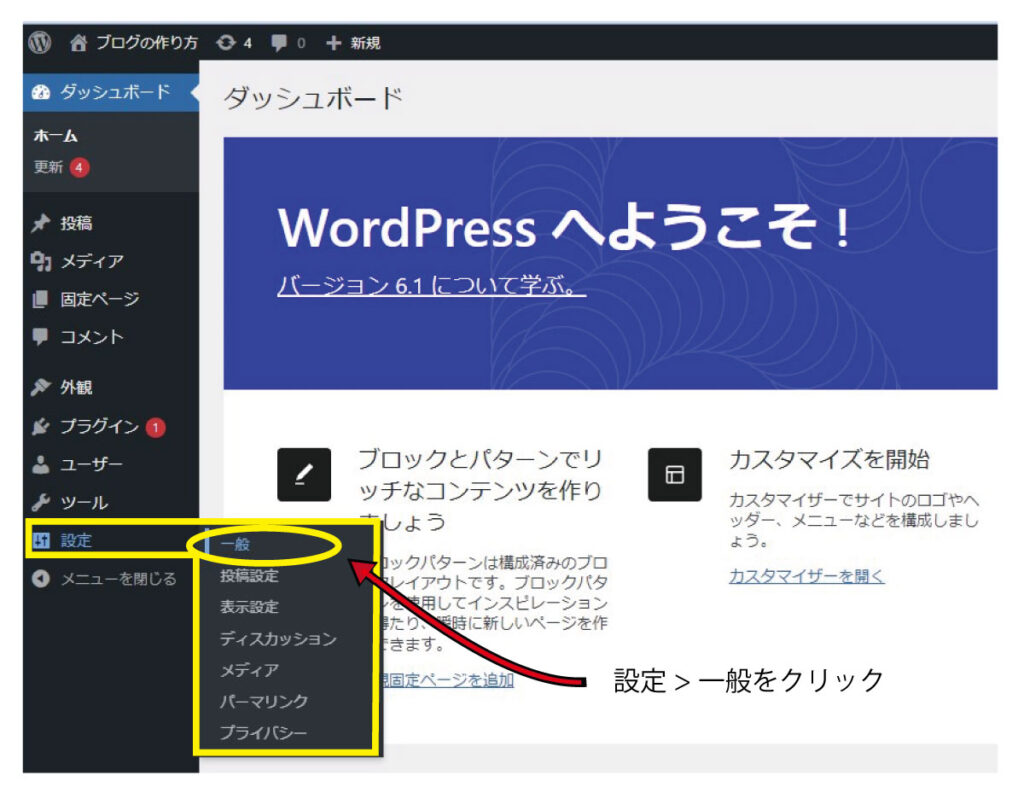
「一般設定」の画面が表示されます。。ここでサイトのタイトルとキャッチフレーズを設定または変更します。
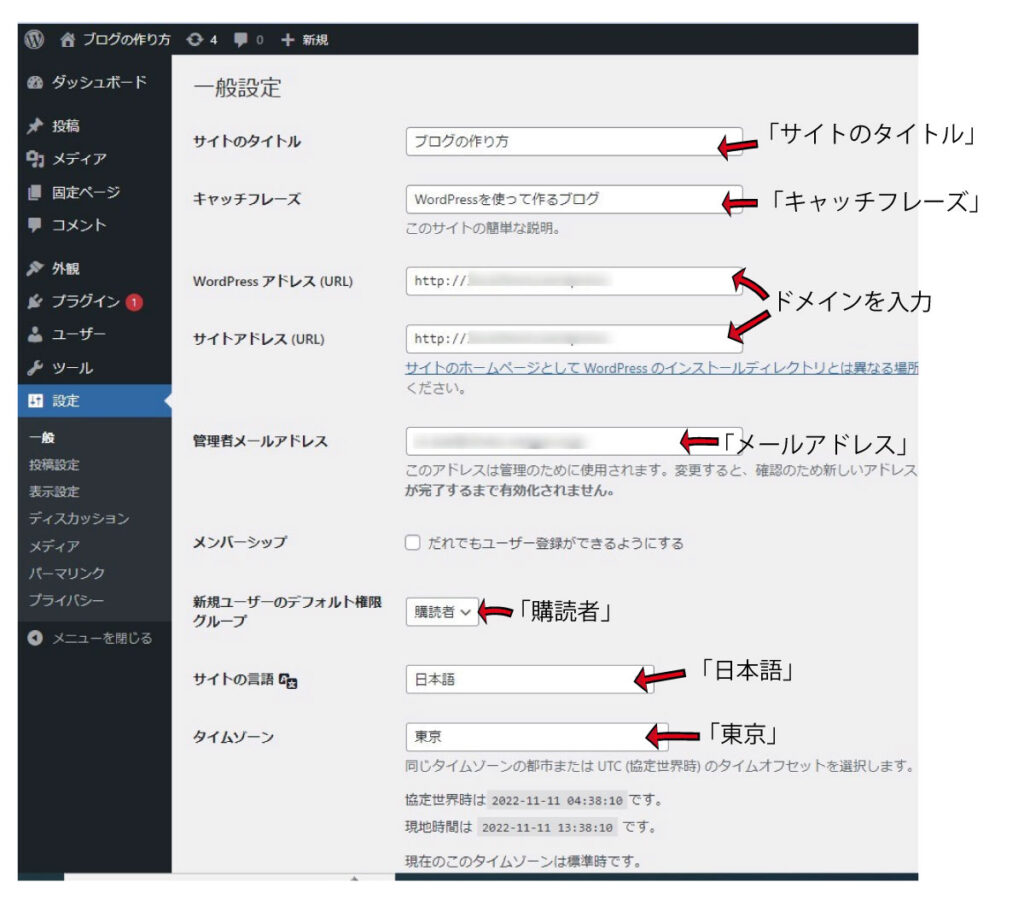
ページ下までストロークして「変更して保存」をクリックすれば完了です。
「サイトのタイトル」と「キャッチフレーズ」は検索結果で表示されます。重要ですのでキーワードをしっかり盛り込み、ユーザーの興味を引くものにしましょう。
キーワードはなるべく先頭にあると良いです。
URLのパーマリンクを設定
URLアドレスの形式設定になります。WordPressでは形式に添ってURLが生成されます。
形式には「投稿名」で表示させたり、「日付」で表示させたりできます。
そのルールをここでは設定します。
では設定方法について説明します。ダッシュボード(管理画面)にて、設定>パーマリンク設定を選択します。「パーマリンク設定」の画面が表示されます。
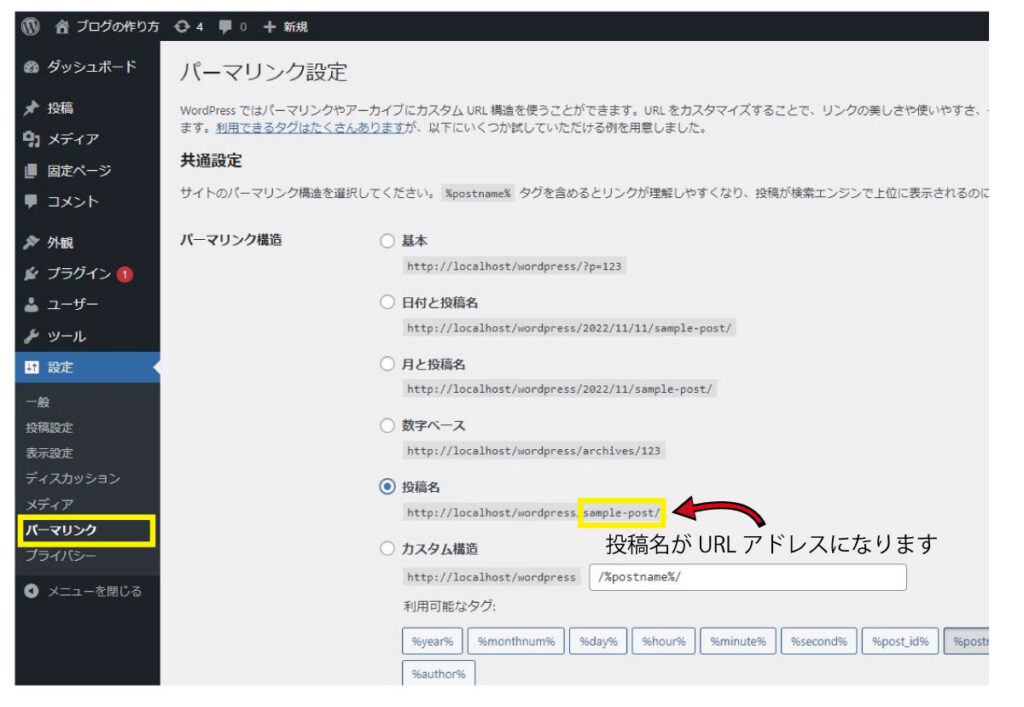
様々な形式が用意されていますが、ここではパーマリンクの共通設定を「投稿名」にして「保存」します。これで設定完了です。
私としては投稿名にした方が、URLを見ただけで内容が想像でき、SEO的に優位でないかと思われるからです。
実際に、投稿ページを作ってパーマリンク設定をしてみます。
投稿ページ作成画面にします。右上の歯車マークをクリックすると右側に各種設定画面が表示されます。その中にURLパーマリンク設定があります。
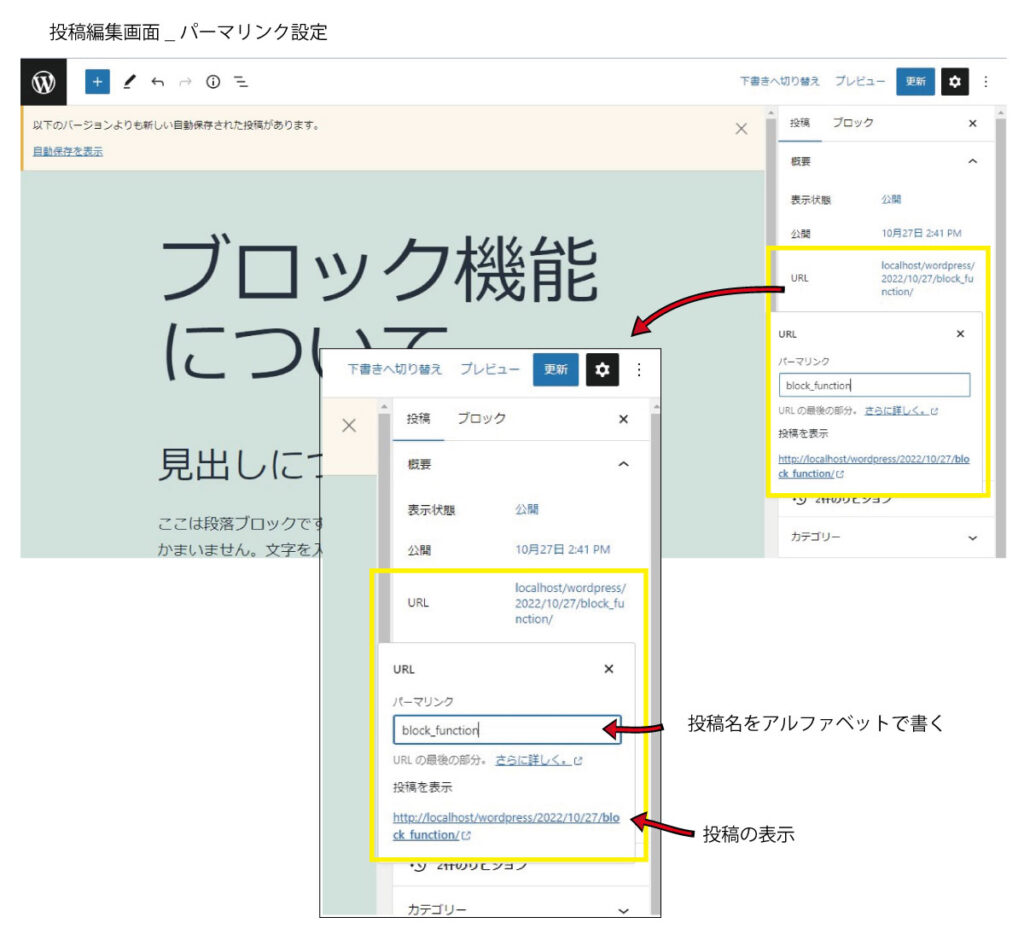
パーマリンク欄に投稿名をアルファベットで入力します。仮に「block_function」と入力します。
そうすると下にURLが表示されます。この形のURLでページが表示されることになります。
実際にページに投稿ページをプレビューで表示させてみましょう。そうするとURLが形式通り表示されます。
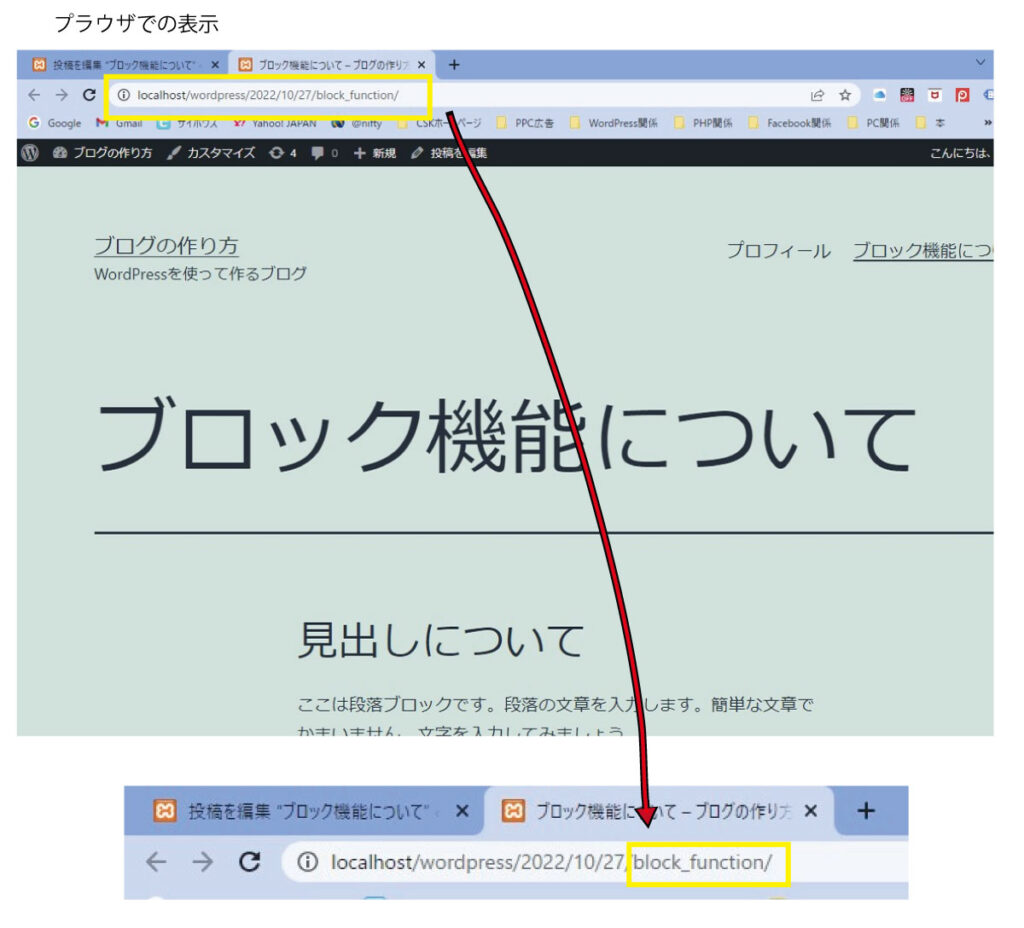
まとめ
ここでは最低限の設定説明です。他にも多くの設定があります。WordPress自体の設定やテンプレート自体の設定など様々です。

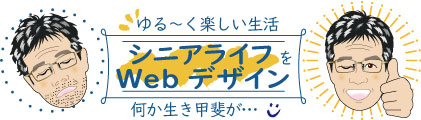


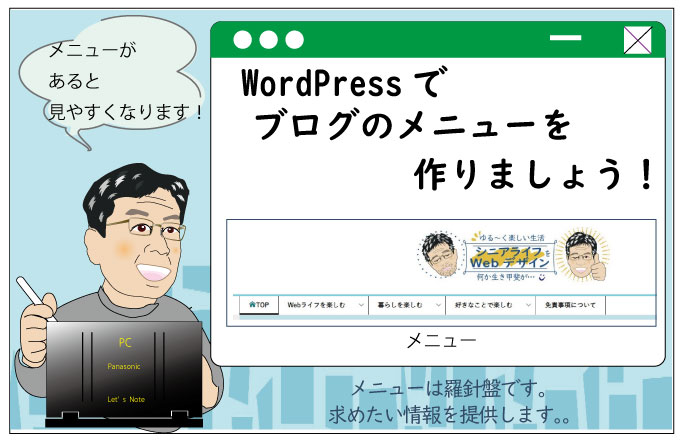
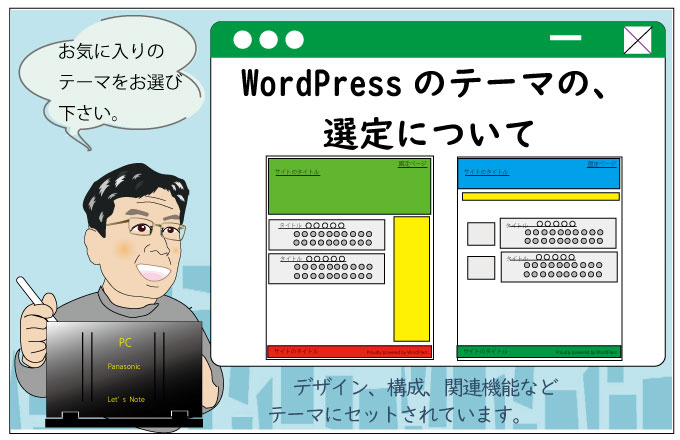


WordPressの設定
WordPressで比較的初期に設定した方が良い項目を
扱います。後でも設定可能です。
多くの細かな設定はありますが、慣れてから
順に設定しましょう。ゆっくりと。
慣れないと、いきなり設定は難しいかもしれません。
飛ばして、あとで設定できます。
ここでは、最低限の設定だけ済まして、
慣れたころに、わかる設定を
始めることにしましょう。