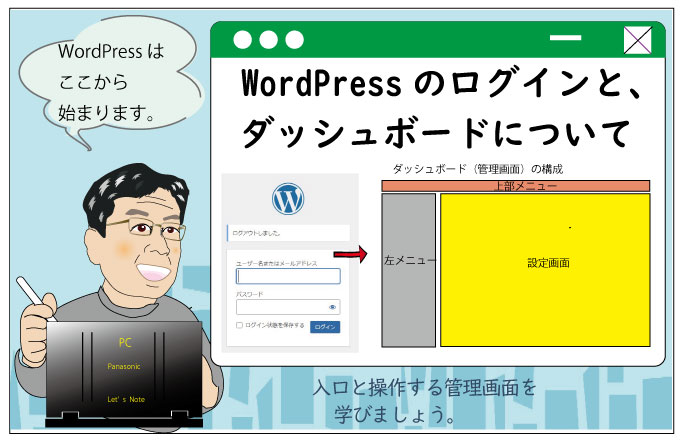
*2022年10月時点の説明となります。今後、何らかの理由で変更があるかもしれません。ご了承下さい。
 ズボラなトッシー
ズボラなトッシー いよいよブログを書くための操作方法ですね。
 しっかりトッシー
しっかりトッシー ダッシュボードを使いブログを書くことになります。
 ズボラなトッシー
ズボラなトッシー しっかり覚えないと。
 しっかりトッシー
しっかりトッシー ここでは概略を理解して下さい。具体的な操作方法は後で説明します。
WordPressのログイン方法
ブログを書くには、最初にWordPressにログインする必要があります。ログインすると事始めをするためのダッシュボード(管理画面)が表示されます。そこからスタートです。
ログインするには、ブラウザから指定のURLから入る必要があります。
指定URLは、「http(s)://WordPressをインストールしたドメイン名/wp-login.php/」となります。
このブログであるならば、「https://senior-life-style.com/wp-login.php/」になります。
このダッシュボード(管理画面)URLにアクセスすると下記のログイン画面が表示されます。WordPress設定時に入力したユーザーID(またはメールアドレス)とパスワードを入力するとログインできます。
ダッシュボード(管理画面)URLはブックマークしておくとよいでしょう。
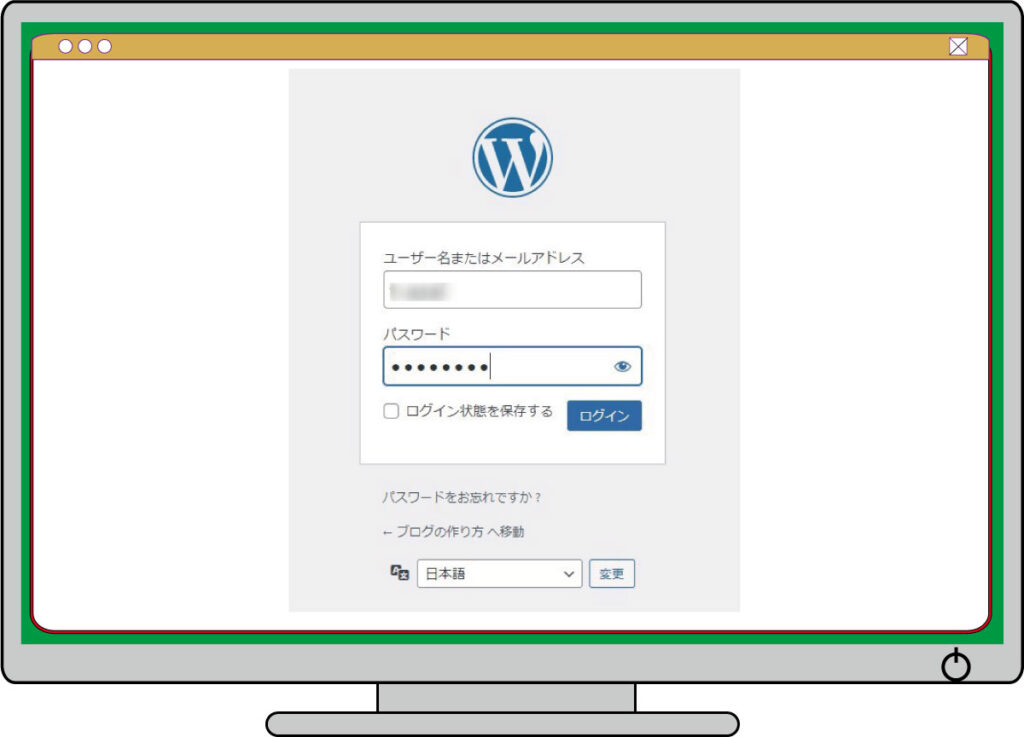
ダッシュボード(管理画面)の見方
ログインするとダッシュボード(管理画面)が最初に表示されます。ここが出発点になります。
ブログを書く前にダッシュボード(管理画面)について知る必要がありま
WordPressのダッシュボードの基本的な見方について説明していきます。
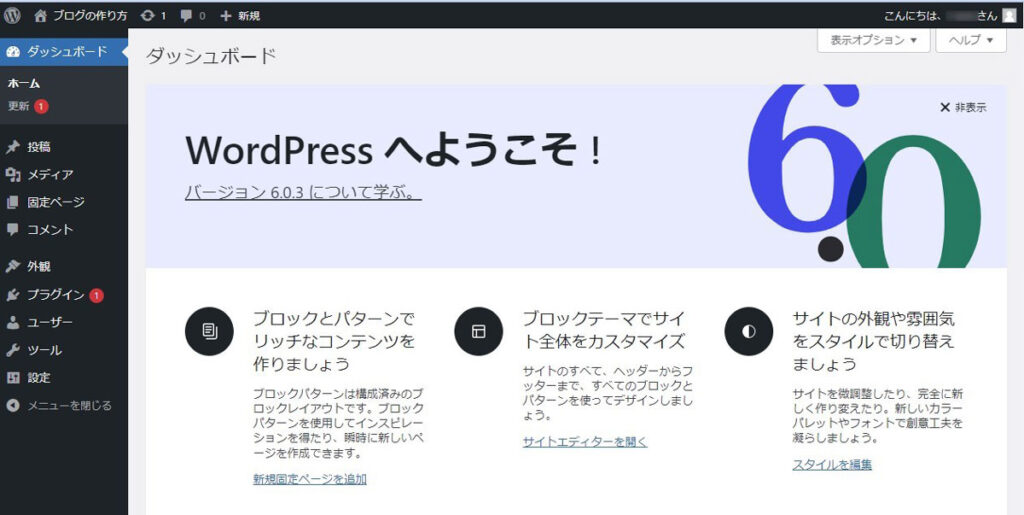
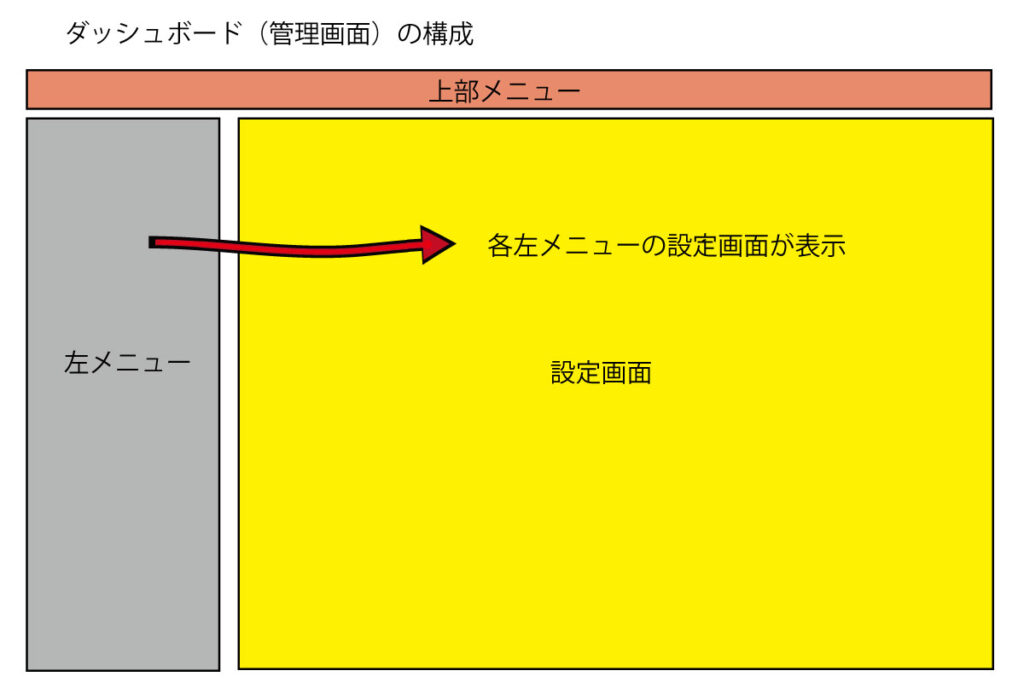
ダッシュボード(管理画面)は、「上部メニューバー」「左メニュー」「メニューに連動した設定画面」の3つのレイアウトに分かれています。
おもに左メニューで項目を選択し、右側に設定画面が表示されますので、そこで操作をします。
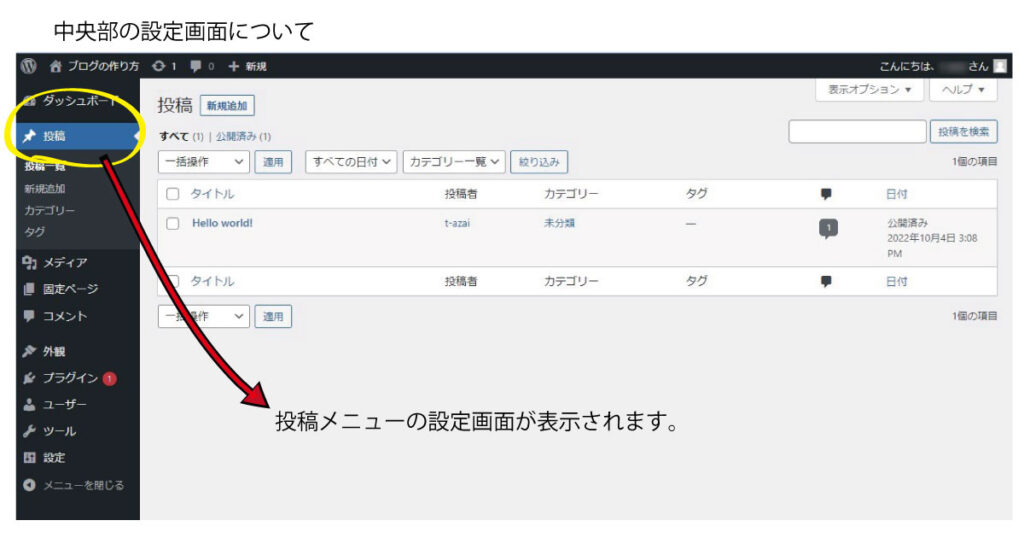
上部メニューのサイト表示は、設定内容の確認のためよく使われます。
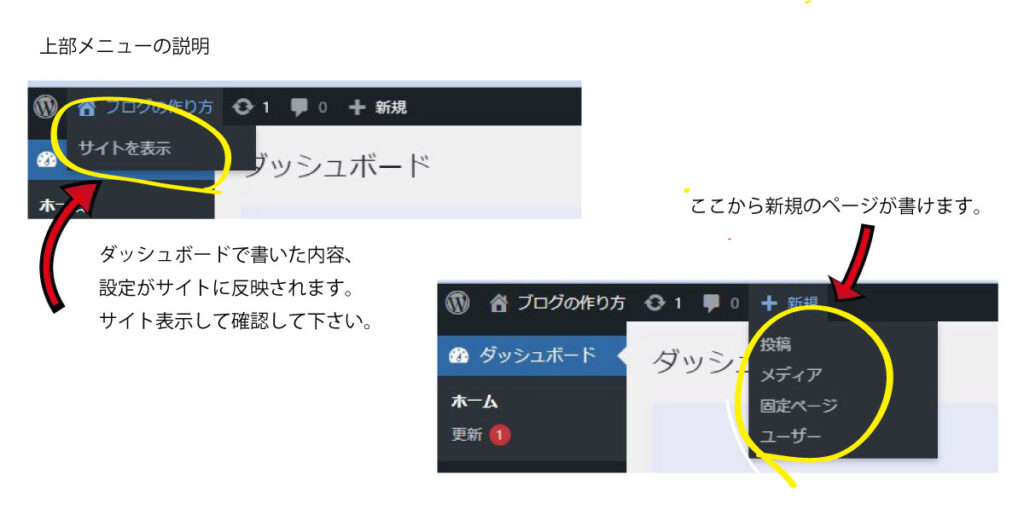
左メニューでよく使う項目だけを簡単に説明します。
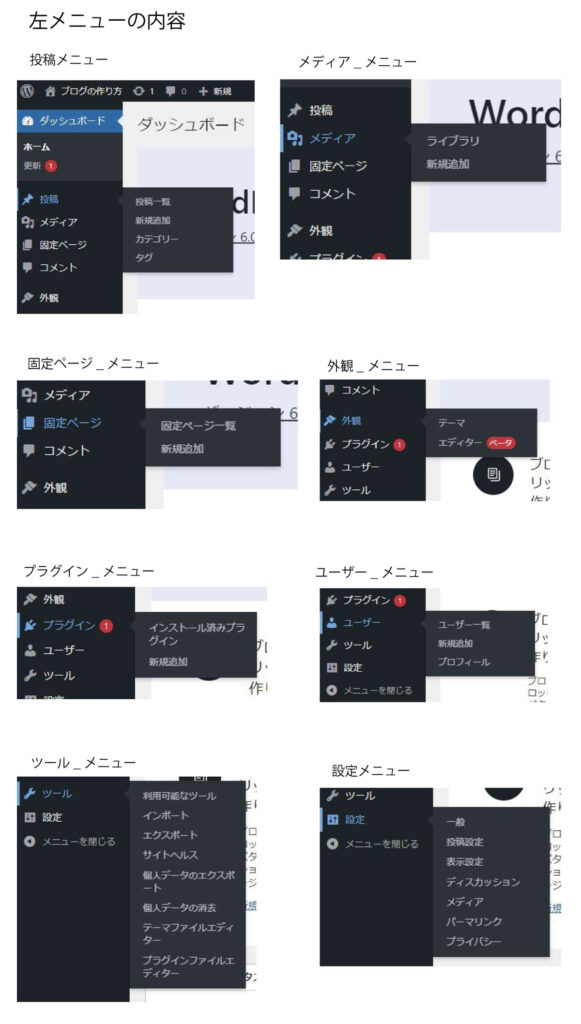
| 投稿 | 一番よく使われる項目です。お知らせ、情報、日記など投稿で書くのが一般的です。設定画面では時系列で最新情報が一番上に表示されます。 |
|---|---|
| メディア | 投稿ページ、固定ページの画像が「ライブラリー」として集約されます。それらの画像が各ページで使用されます。 |
| 固定ページ | プロフィールやお問い合わせなどの単体ページで決まった箇所に常に表示しておきたいページを作成します。 |
| 外観 | テーマ(テンプレート)の設定。外観に関わる設定を行います。 |
| プラグイン | 拡張機能を追加します。さらに様々なことが簡単にできるようになります。お問い合わせ機能やサイトマップなど身近で代表的な拡張機能となります。 |
| 設定 | タイトル設定、投稿方法など基本的な設定を行います。最も基本的な設定となります。 |
まとめ
これらのことを、とりあえずブログを書く前の予備知識として下さい。この後、ブログを作り上げて行くのに必要となります。

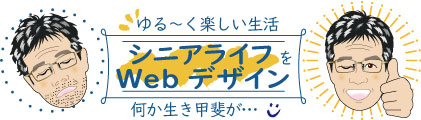






WordPressのダッシュボードの説明
ブログを書く前に、
入口となるダッシュボード(管理画面)の
概略を知るとスムーズに事が進みます。
各メニューの役割を覚えて下さい。
WordPressに最初にログインすると、表示されるのが「ダッシュボード(管理画面)」です。
ダッシュボードから投稿を書くことが始まります。
投稿を書くだけでなく、ブログ構成の基本設定、外観設定、画像などの取り込みを行います。
まずは、概略を知って下さい。
その後に、操作方法を順次覚えることになります。